Last updated on April 1st, 2024
This site is reader-supported. When you buy via links on our site, we may earn an affiliate commission at no extra cost to you.
Nowadays, many people are looking for ways to convert DAV to MP4 files. The two formats are quite different, and while DAV is an excellent format for storing videos, it is not as widely accepted as MP4. That’s why many people intended to convert the DAV file format to MP4.
DAV format to MP4 conversion can be done on both Windows and Mac computers. There are a few different ways or software to do so, but we’ll show you the free and paid methods in this guide.
Before that, let’s first take a look at what DAV and MP4 formats exactly are, along with their advantages. So, let’s get straight to it!
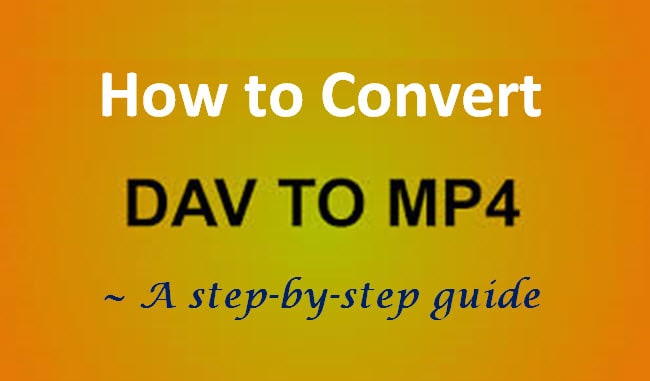
About the DAV and MP4 File Format
DAV is a filename extension used for files that contain digital audio and video data. In fact, the format is a modified version of the Moving Picture Experts Group (MPEG) format.
DAV files are created by a DVR365 Digital Video Recorders which are used for recording video captured by CCTV (Closed-circuit Television) surveillance cameras. Due to this, many standard media players cannot process DAV files.
Also, the DAV format is not as widely supported as other audio and video formats such as MP4 or AVI. Hence, if you want to play the files on mobile devices, it required conversion.
Advantages:
- It has high-definition audio and video quality
- The format is popular among security cameras and DVRs
The MP4 file format, on the other hand, is a widely-used format for storing digital video and audio data. MP4 files are often used for sharing videos on the internet, as they provide good quality while still being relatively small in file size.
MP4 files can be played on most media player programs, PC/Mac, and portable devices. Also, almost all the video conversion software (desktop or online) can convert the file to MP4 format.
Advantages:
- MP4 files are small in file size (higher compression) while still providing good quality
- It can be played on most media players and smartphone devices and gadgets
- MP4 files support metadata means they can be integrated with menus, 3D graphics, etc.
How to Convert DAV to MP4 Format on Windows PC?
There are a few different ways that you can convert the DAV format to MP4 on your Windows PC – you can use a desktop video converter or an online free converter. Whichever way you choose, the process is fairly simple and only takes a few minutes. Let’s take a look at each method in turn.
1. Using Desktop Video Converter: WinX HD Video Converter Deluxe
Using a desktop video converter is probably the most powerful way to convert DAV to MP4 on Windows PC. While there are various video converters available, we recommend the WinX HD Video Converter Deluxe.
This is professional software that not only can convert the DAV file to MP4 format but also supports other popular video formats. It helps you easily convert DAV files shot by a DVR, CCTV camera, or other video recorders to MP4 format for playback on popular media players or smartphones.
It supports more than 370 input formats and 420+ output profiles, including conversion of DAV format to MP4, AVI, WMV, MOV, MKV, FLV, etc. in high definitions. The converted files can be played on iPhone (11/Pro/Max), iPad, Android devices, game consoles, TVs, and so on.
What’s more important is that this desktop converter adopts Level-3 Hardware Acceleration and together with your PC processor, you can expect a DAV format to MP4 conversion speed that is ways faster than many other conventional converters.
Now, let’s take a look at the steps for converting DAV to MP4 files using WinX HD Video Converter Deluxe:
Step 1: Download and Install Software
First, download and install the WinX Video Converter Deluxe on your PC. There are both Windows and Mac versions available. The conversion steps are pretty the same for both OS.
Step 2: Load the DAV Files
Launch the program and click the “+Video” icon to import the DAV files that you need to convert. This will prompt you a new window to choose the DAV file to convert.
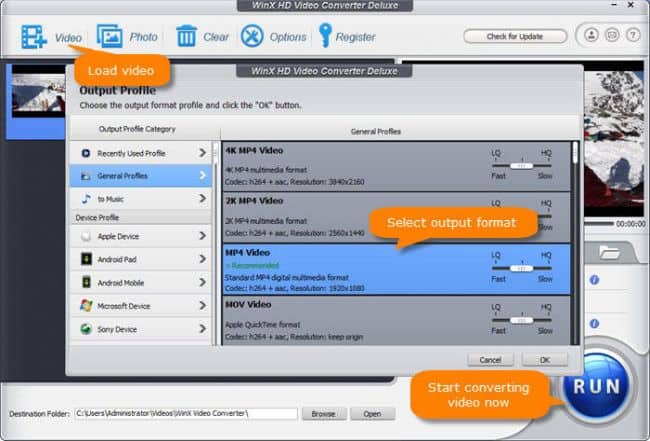
Step 3: Choose the Output Format
From the “Output Profile” menu, choose the “General Profiles” and select “MP4 Video” as your output file format. If you want to convert it to other formats, just choose one from the list.
Step 4: Start Converting DAV to MP4 Format
You can change the location to store the file, just click the “Browse” button in the “Destination Folder:” location. When ready, click the “RUN” button to start the conversion process.
2. Using Free Online Converter: Online-Convert.com
An online video converter is a website that allows users to convert files between different formats without having to install any software. This can be useful if you only need to convert a small number of files and do not want to bother installing a program.
Online converters also have the advantage of being available anywhere if there is an internet connection. They can be used on any computer, including those that do not have a lot of hard disk space or powerful processors.
There are a number of online free converters available, but we recommend using Online-Convert.com. It is a reliable website that is easy to use and has a wide range of supported file types. For DAV format to MP4 conversion using Online-convert.com, follow these steps:
1. Go to the official online converter website: https://video.online-convert.com/convert-to-mp4
2. Choose the DAV file you need to convert. You can either drag and drop the file into the website or click on the “Choose file” button and choose the file from your computer.
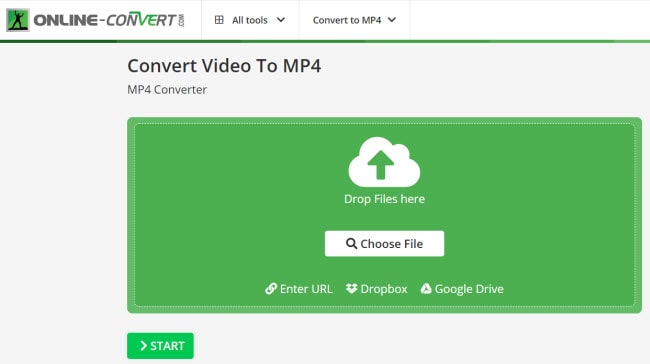
3. The site will upload the DAV file to their server (max. 100MB). If you have a larger file, consider an upgrade. If you know how to change the settings, scroll down to change the video size, aspect ratio, frame rate, and more.
4. Click on the”> START” button to begin the conversion process. Once it’s done, you can download the converted file to your computer.
5. That’s it! Now you can play the MP4 file on your desktop without any problem.
Both of the above methods are effective ways of converting DAV to MP4 on Windows PC. One is to use a desktop converter program, and the other is to use an online movie converter.
If you need to convert a large number of files, or if you need more features such as editing the files before converting them, then using a desktop converter program would be a better option.
However, if you only need to convert a small number of files and don’t need any extra features, then using an online converter should be a great option. But usually, the online converter cannot handle larger files and hence required an upgrade (paid) version.
Also read:
How to Freely Convert Video for Facebook?
How to Convert Video for Instagram Feed/Stories/IGTV?
How to Convert DAV to MP4 File Format On Mac OS X?
If you’re using a Mac, the process of conversion of DAVs to MP4 is a little different. While there are a number of ways to do this, we recommend using Wondershare UniConverter for Mac. This software makes it easy to convert DAV to MP4, and it’s also simple to use.
Using Video Converter Software - Wondershare UniConverter for Mac
Wondershare UniConverter is the best Mac video converter software that can assist you in DAV to MP4 format conversion. The process is pretty simple and straightforward.
Moreover, the software offers a number of additional features that can be useful, such as the ability to download videos from popular video-sharing websites, capture or edit videos, and more.
Here’s how you can use Wondershare UniConverter for converting the file format on Mac OS X:
Step 1: Download and Install Software
First, download and then install the Wondershare UniConverter for Mac on your Mac.
Step 2: Add the DAV File to Convert
Launch the software. From the left-hand panel of the interface, click on the “Converter” option. Then, click on the “+Add Files” button to select the DAV files that you want to convert and click on “Open” to add them to the software interface.
Step 3: Set the Output File Format
Click on the “Gear” icon to change the settings. From a new window, choose the “Video” tab, and select MP4 as an output format. If needed, you can choose the video resolution for the output file.
Step 4: Start DAV to MP4 Conversion
If needed, click on the “File Location:” folder and choose the location to store the converted files. Finally, click on the “Convert” button to start the conversion process.
The software will now start converting your DAV files to MP4. Once the process is completed, you can find the converted files in the output directory that you specified.
By following the steps above, you can convert the DAV format to MP4 on Mac OS X easily using Wondershare UniConverter. The software is reliable, efficient, and easy to use, making it the perfect tool for anyone who needs to convert their video files.
Conclusion
Converting DAV to MP4 files is a relatively easy process if you know which software to use. We’ve outlined two methods for doing so- one using a free online converter and the other using a paid desktop converting software.
Of course, the desktop software has many advantages as you not just can use it to convert video files but the programs also have some other functionalities like video downloading, capturing, and editing.
Whichever route you choose, the conversion process should not take a very long time and you can enjoy the converted files on a computer as well as portable devices.
Also read:
How to Convert MP4 to MKV Without Losing the Quality?
How to Convert IFO to MP4 Format Using 3 Types of Software?
Frequently Asked Questions (FAQs)
1. Why do people want to convert the DAV file format to MP4?
A: There could be many reasons why someone would want the conversion. Maybe they have a DAV file that is too large to transfer or edit, or perhaps they need to play it on a device that doesn’t support DAV files. After all, the MP4 format has greater compatibility.
2. How can I tell if a video is in the DAV format?
A: You can tell if a video is in the DAV format by the file extension. The file extension for DAV videos is .dav.
3. What software can be used to open a DAV file?
A: There is some software that can be used to open the DAV files. Some popular options include Windows Media Player, QuickTime Player, Amcrest Smart Player, and VLC Media Player.
4. What are some common uses for MP4 files?
A: Some common uses for MP4 files include playing them on portable media players, uploading them to video-sharing websites, and burning them to DVDs. Additionally, many mobile devices such as the iPhone, iPad, and Android devices can natively play MP4 files.
