Last updated on July 16th, 2023
This site is reader-supported. When you buy via links on our site, we may earn an affiliate commission at no extra cost to you.
MP4 is a common video file format that allows the storage of a lot of video and audio information in smaller file sizes. It is a highly versatile and compressed format that can store subtitles and can be edited as well.
MP4 file is much different from the classic MP3. While MP3 can hold only one type of information i.e., audio, MP4 can hold audio, visuals, subtitles, etc.
Video files are an important part of digital consumption today, even if not for commercial consumption. In any case, corrupted files are a problem, especially when the data contained in the MP4 file is important or sensitive.
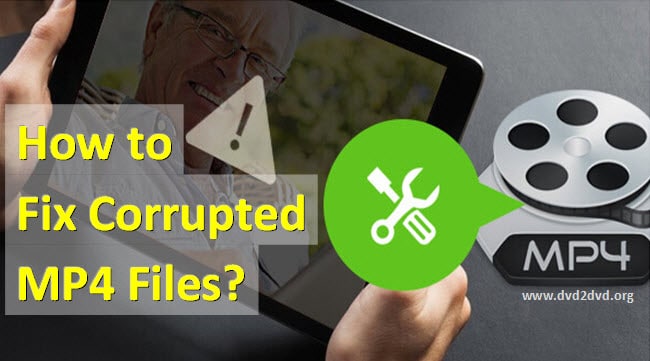
Why do MP4 Files Get Corrupted?
Usually, files get corrupted when they are being written onto a disk, but there are other reasons as well. It can be caused due to different kinds of errors. These technical errors affect the data contained in the files, thus rendering them unplayable.
All MP4 files have a codec. Codec stands for compressor and decompressor. It is how a video file is coded or decoded to make it playable in various media players. H.264 is the best codec for MP4 files, as it is efficient as well as compatible with most media players.
Sometimes, when an MP4 file gets so corrupted that it can no longer be decoded, it becomes unplayable. If one tries to play it, an error message pops up that says, “File format not supported”, or “Sorry, this media cannot be played”.
Here are a few reasons that an MP4 file can get corrupted:
- Technical Glitches: When an app or software makes an error while saving a file, or due to a sudden system shutdown or unstable internet connection.
- Corrupted Storage: When a file is stored in a corrupted place in the disk, or transferred in from corrupted external hardware.
- Virus Attacks: Virus attacks on the computer or system malware prevent the proper functioning of a specific file format, thus corrupting it.
Solutions to Fix Corrupted MP4 File
Though MP4 files get corrupted every now and then, it is possible to fix them. There is a software specially designed for fixing them, while some may be paid, most are usually free.
Below is a step-by-step guide of the software that can be used to fix corrupted files:
#1: By using VLC Media Player (Free)
Corrupt MP4 files can be played using a VLC media player. But for that, one needs to install the VLC media player app. On most desktops, the application comes pre-installed. To play a corrupt MP4 video file:
1. Select the corrupt .mp4 video file.
2. Right-click on the selected file and a drop-down list appear, select “Open With” and select VLC player. Usually, the video file will start playing.
The VLC media player is not just a player, you also can use it to rip a DVD, convert video, and more. It provides an in-built index repair feature that resolves issues and repairs movie file indexes instantly. AVI files can be fixed easily using VLC as the option that comes built-in with the app.
If the above steps don’t work for the MP4 file, or if the file is extremely corrupted, then the next steps can come in handy:
1. You can make a copy of the MP4 file that needs to be fixed. Then, right-click on the MP4 file and choose “Rename”.
2. Change the file extension to “.avi”, and hit Enter.
3. Download and install the VLC media player. Then, launch the VLC software on the PC.
4. From the “Tools” menu, select “Preferences”.
5. In the Simple Preferences window, click on the “Input/Codecs” option; the settings window for Inputs/Codecs will roll open.
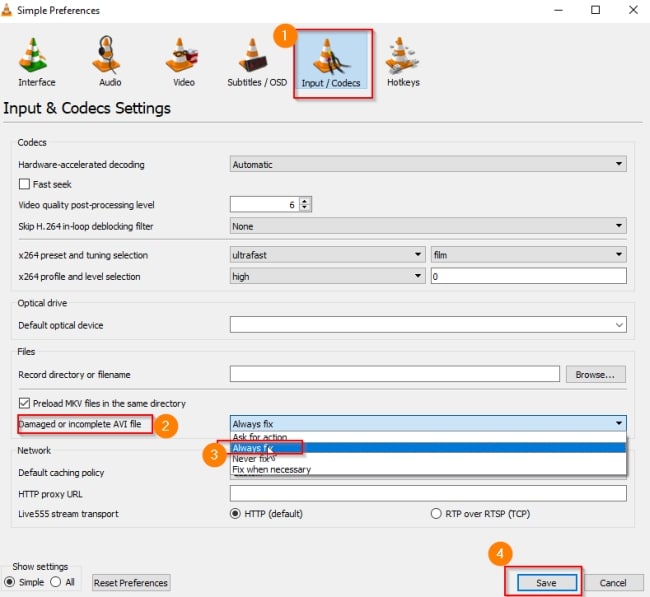
6. Select the “Always Fix” in the “Damaged or incomplete AVI file” option under the files section. Click on Save.
7. VLC should be able to play the file now. But it’s in .avi format, if you want to change the file to MP4 format, use any of the best video converters will do.
Official page: http://www.videolan.org/vlc/index.html
Here is the video guide on how to use VLC to repair MP4 video files:
#2: Using Digital Video Repair Tool (Free)
Digital Video Repair (DVR) is a free utility tool that can be used to fix corrupted MP4 files. The software will need to be downloaded and installed on the same PC first. DVR supports the file formats including AVI, MP4, MOV, M4V, MP4V, 3G2, 3GP, 3GP2, and 3GPP and is able to process multiple files at once.
Here are the steps to follow for using this software:
1. Download the software from the website and install it.
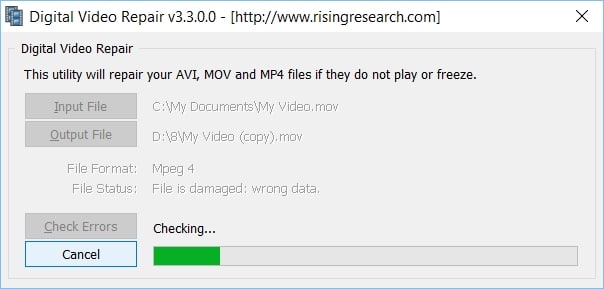
2. Launch the app and then choose a language e.g. English from the menu.
3. Upload the corrupted file that needs to be fixed by clicking on the Input File. You also can click on the Output File button to set the output file location.
4. Click on the Check Errors button and the program will start to check and repair the errors.
The latest version is available to download as a .exe file as well as a .zip file on their official site.
Official page: https://www.risingresearch.com/en/dvr/
#3: Using Stellar Repair for Video (Paid)
Stellar Repair for Video is a paid software that can repair videos and more. It can support up to 7+ video file formats including MP4, AVI, MOV, and MKV. This software can also repair HD 4K, 8K, & VR videos simultaneously.
As the software is not free, it has three payment plans ranging different in price and services; namely, Standard, Professional, and Premium. If you just want to repair the MP4 or video files, getting the cheaper Standard plan is enough. It’s available on Windows & Mac OS X.
The steps to use Stellar Repair for Video are very simple:
- Download and install the Stellar Repair for Video software on your computer.
- Launch the program and click on Add File button to add the corrupted MP4 file you want to repair.
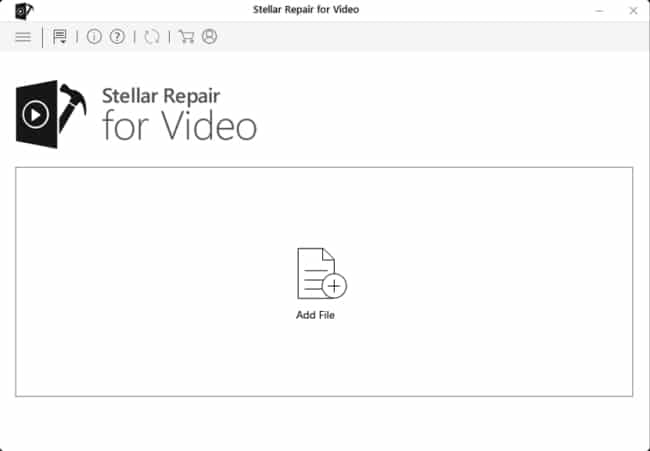
3. Select the Repair option to begin the repairing process. This may take some time especially if you add multiple files to it (as the software support batch repairing)
4. After the repair is completed, click on Save Repaired Files. You can also preview the repaired file and save it at the desired location on your computer.
Official page: https://www.stellarinfo.com/disk-recovery/video-repair.php
Conclusion
These are a few of the best video repair software that can be used to repair the corrupted MP4 or other video files. However, there are some other such software and tools online but be careful especially with the free tools.
Because the free repair tools may be embedded with ads or even contain codes or malware that can harm your computer system. It is always best to download a tool or software from a trusted source or after researching about it well.
The paid video repair tools are more reliable and clean. We pick the Stellar Repair for Video because it’s proven good for repairing broken videos.
