Last updated on April 1st, 2024
This site is reader-supported. When you buy via links on our site, we may earn an affiliate commission at no extra cost to you.
If you’re like most people, you probably use a variety of software to play your movies and TV shows. But what if I told you there was a single program that could do it all? That’s right, one program that can play any movie or TV show in any format without having to install any additional codecs.
MakeMKV beta is that program. It’s a free tool that can rip DVDs and Blu-rays and convert them into file formats that are compatible with just about any media player. In other words, it makes it easy to watch your movies and TV shows on any device without having to worry about file compatibility.
So if you’re looking for a tool that can do it all, MakeMKV is definitely worth checking out. In this article, we’ll take a closer look at the features MakeMKV offers and some of the best alternatives for DVD ripping (for both Windows and Mac).
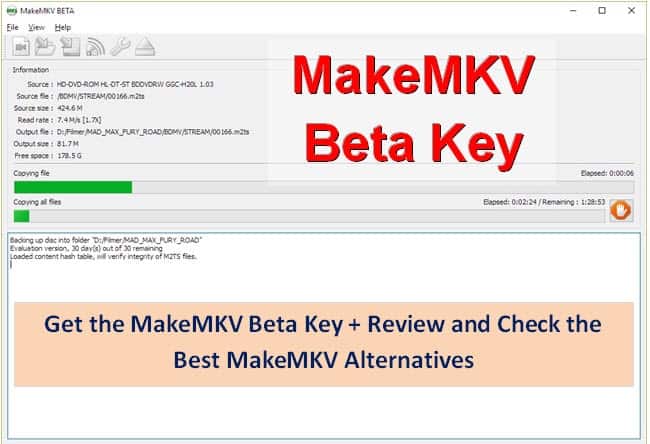
The Great Features of MakeMKV Beta
MakeMKV offers some of the best value for money of any software on the market. Here are some of its key features:
1. A DVD and Blu-ray Ripper
You can use MakeMKV to rip both types of discs and convert your entire movie collection into a digital format (no watermark). However, to rip Blu-ray discs, you need the beta key to unlock the feature.
2. Easy to Use
MakeMKV is very easy to use, with a simple interface that makes it easy to get started. The ripping process is not very fast if compared to some top DVD rippers.
3. Compatible with Many Devices
As MakeMKV only produces MKV files, they are compatible with many portable devices, computers, and smart TVs. It is available for Windows, Mac OS X, and Linux.
4. No Additional Software to Convert or Decrypt Files
This means that it is a standalone ripper, you do not need to install any extra software in order to rip a DVD including copy-protected discs.
5. The Ability to Open DVD discs is Always Free
In other words, you can use the software to open any DVD, regardless of whether you have purchased a registration code or not.
6. The Player Reads Blu-ray Protected Discs
As the Blu-ray feature requires an upgrade, you can purchase a beta key and use it to convert the latest movies, as well as those that are older.
About the MakeMKV Beta Key
The MakeMKV beta software is free to rip DVDs (forever) and if you use it to rip Blu-ray discs, you can use it for 30 days, after which you must purchase a registration code to continue using it. The MakeMKV registration code can be purchased from their official website.
MakeMKV beta key, or some called it “registration code” will allow you to use the software indefinitely. The beta key can be purchased from https://www.makemkv.com/buy/. The registration code is a one-time fee and will allow you to use the software forever (lifetime).
The Valid MakeMKV Beta Key and How to Register It?
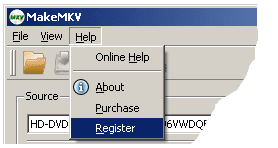
To register the program, in the MakeMKV program Help menu, click on the Register option and enter the registration code provided below. The registration will unlock the current and all future versions of MakeMKV.
Tip: You may find the latest MakeMKV beta key on their official forum or you can use the current beta key below (the key expired at the end of April 2024).
T-nG89YZ0OKvZx4umZwYcU0bh2M5DwF7hcp3JeoMn0zzbQG@zgvLRURcxMSN6ldZzF72We will update a new key here when it’s expired. Once you activate the software, you will be able to easily convert your Blu-rays and DVDs into MKV files with ease.
Overall, this is a great free program that is worth considering if you need to convert your DVDs.
Some Drawbacks of MakeMKV Beta
As mentioned above, one of the main drawbacks of MakeMKV is the program only support output file in MKV format. So, if you want to play the video files on portable devices that mostly support MP4 format, you need another video converter to convert MKV to MP4.
Another tiny disadvantage of this software is that the software is unable to auto-detect the correct title for ripping. It will list many titles including Source title ID, Chapter count, Size, etc. So, make sure you choose the correct title (usually the longest/largest file) for ripping.
Also, some users will encounter that the registration code is not working and hence unable to rip the Blu-rays. In that case, you can try to contact the MakeMKV support to make sure the original key is valid. Else, use the alternative rippers.
Because of this, we do recommend some reliable MakeMKV alternatives.
The MakeMKV Alternatives
I.) For DVD Ripping (Windows): WinX DVD Ripper Platinum
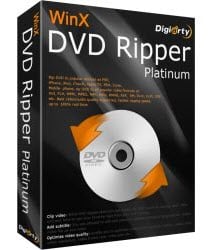
This is one of the best DVD ripping tools for Windows. It’s a simple and quick program that can rip all kinds of DVDs. The ripped files can be compatible with a wide range of devices, including PCs and portable devices like iPhones, iPads, Android, and more.
WinX DVD Ripper Platinum program also includes a variety of additional features, such as the ability to batch convert to MP4 files from DVD discs. Furthermore, it can also be used to convert DVD Folder, and ISO files.
Follow the guide below. For a more comprehensive review of this DVD program, visit here.
The Step-by-step Guide on Ripping a DVD
1. Download and install: To do this, go to the official website and click on the “Download Free Trial” button. Then, double-click the .exe file and follow the on-screen instructions to install the program.
2. Insert the disc into your computer’s DVD drive: Once you have successfully installed it, insert your DVD into your computer by inserting it into the DVD drive.
3. Launch the WinX DVD Ripper Platinum: Double-clicking on the program’s icon. From the first screen, click on the “DVD Disc” option.
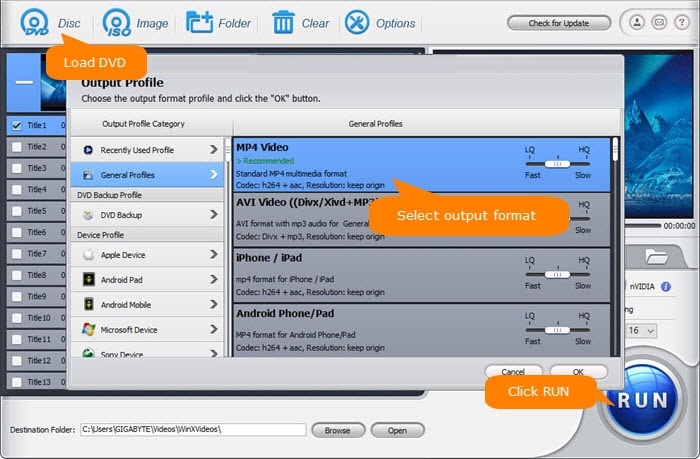
4. Choose the output file format: Now, select the output format that you want to use for your ripped file under the “General Profiles”. You can choose from a variety of formats, including MP4, AVI, WMV, etc. There are also presets available for mobile devices.
5. Select the destination folder [optional step]: Once you have selected the output format, select the destination folder where you want to save the ripped file.
6. Start ripping the DVD: Finally, click on the “RUN” button and wait for the program to finish converting your DVD.
Once it is finished, you will be able to watch your ripped file on your computer or any other portable devices like smartphones or gadgets.
For DVD Ripping (Mac): MacX DVD Ripper Pro
MacX DVD Ripper Pro is another great MakeMKV alternative for ripping DVDs on Mac. It is an excellent software that can be used to rip DVDs. The ripped files can play on a broad range of devices, including laptops, gadgets, and smartphones.
In addition, the program provides a plethora of features, including fast ripping speed, and batch DVD conversion of files to other formats like MP4, AVI, MPEG, etc. The program can support all DVDs including homemade and commercial (copy-protected) discs.
With MacX DVD ripper pro, you can expect a fast ripping speed while still being able to maintain lossless quality output. After all, the developer was in the market with proven customer support and you should take advantage of a 30-day free trial to test the software.
Official page: https://www.macxdvd.com/mac-dvd-ripper-pro/
How to Rip a DVD using MacX DVD Ripper Pro?
1. The first step is to download and install the software from the official website.
2. Next, load the DVD disc that you want to rip into your computer’s DVD drive.
3. Launch the program. Your DVD should be auto-loaded. If not, choose the “DVD Disc” option and browse to your DVD drive.
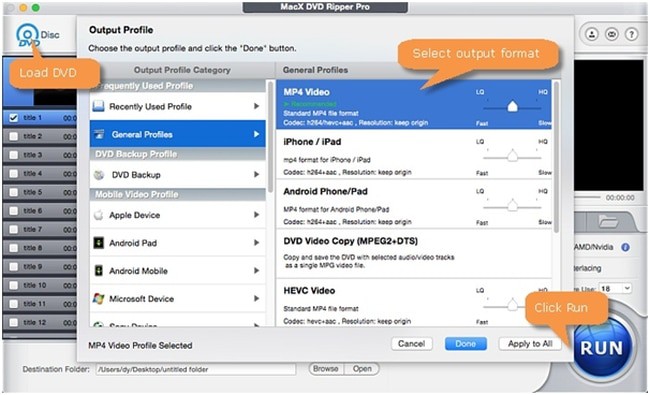
4. After the DVD is loaded, select the output format like MP4 and the destination folder where you want to save the ripped file.
5. Finally, click on the “RUN” button located at the bottom of the screen and wait for the program to finish converting your DVD. This will usually take a few minutes.
Once the ripping process is completed, you will be able to watch your ripped movie on any compatible device.
For Blu-ray Ripping: Leawo Blu-ray Ripper
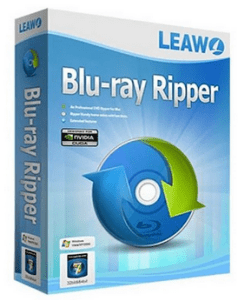
Leawo Blu-ray ripper is part of the functions of Leawo Prof. Media and it’s an excellent program that can be used for ripping Blu-rays. It’s a multi-function, powerful program that can easily play, edit and rip Blu-rays, with a 3D movie creator. The ripped files are compatible with PC/Mac and mobile devices.
The features offered by this program include batch conversion, fast speed, the ability to remove the latest BD+ and AACS protection, and support for 180+ output formats. In addition, it also offers a built-in video editor that can be used to edit your movies.
Overall, this is a great program that can be used for DVD & Blu-ray ripping. So, you can kick off the program and try it to see the program’s effectiveness.
The Steps to Rip the Discs
1. To rip a disc using this ripper, the first step is to download and install the Leawo Prof. Media program from the Leawo official website.
2. After the program is installed, insert the disc that you want to rip into your computer’s Blu-ray drive.
3. Launch the Leawo Prof. Media and from the menu, choose the “Blu-ray/DVD Ripper” option.
4. From the interface, click on “Add Blu-ray/DVD” and choose from the dropdown menu the preferred option.
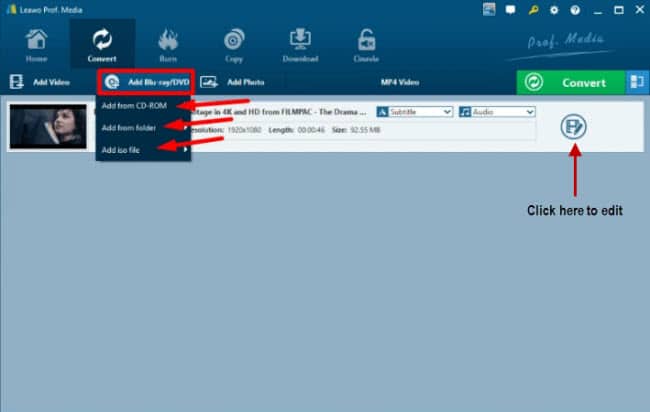
5. [Optional]To edit, click on the ‘Edit’ button and you will have options to crop, trim, add effect, 3D, watermark, etc. to the video.
6. When ready, just click on the green ‘Convert’ You will get a pop-up to activate the software.
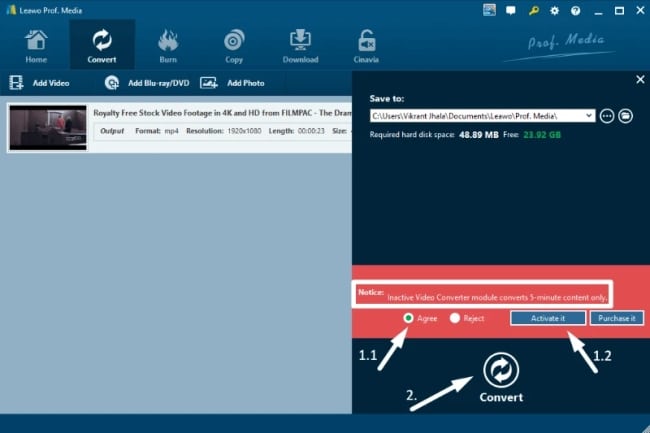
7. You can choose the ‘Agree’ option and click the “Activate it” button. Then, click the Convert Else, you can click the “Purchase it” button to purchase the software.
8. Then wait for the program to finish converting your disc. Click on the ‘Finish’ button when finished. You may watch your ripped file on any compatible device once completed.
So, the above programs are three of the best ripper that you can use. You can use any of these programs to easily rip the intended discs.
Final Thought
To conclude, the MakeMKV beta software is a great choice for those who want to convert their DVDs and Blu-rays into MKV files. It is easy to use and has a variety of features that make it a great choice, especially for beginners with a limited budget.
Unlike some other DVD rippers, it also offers a free trial so that you can try it before you buy it. However, like anything good that comes with a negative side, there are some cons as well as explained above.
Nevertheless, these are minor issues that can easily be overlooked when you consider the overall benefits of this program. Just make sure to get the MakeMKV beta key (registration code) to unlock the full potential of this software.
Frequently Asked Questions (FAQs)
1. Is MakeMKV no longer free?
No, it’s free forever if you just use their DVD and AVCHD features. However, if you want to use the Blu-ray function, you need to pay for it after the 30-day free trial (costs $60).
2. What is the latest version of the MakeMKV beta?
As of 2024, the latest version is MakeMKV 1.17. 6 Beta (for Windows, Mac, and Linux)
- Author: GuinpinSoft inc.
- Released Date: 20/1/2024
- Size: 14.6 MB.
- License: Freeware / Shareware $60.00.
- Requires: Windows 11/10/8/7/XP.
3. Is MakeMKV still in beta?
Yes. While still in beta, it’s available for free downloads.
4. How do I get the registration code for MakeMKV?
You can visit this page to get the latest MakeMKV registration code. To buy a permanent registration code, just navigate to Help > Purchase or directly go to https://makemkv.com/buy/
5. Is MakeMKV faster than HandBrake?
The way both programs handle the ripping is different. MakeMKV speed depends on how fast your DVD/optical drive can read the disc while HandBrake will depend on your computer hardware i.e.CPU power and the encoding settings on the Handbrake.
Generally, the MakeMKV is faster than HandBrake.
6. Does MakeMKV support 4K videos?
You need to buy the MakeMKV full version (registration key) and your computer needs a compatible Blu-ray drive to support the 4K videos.
