This site is reader-supported. When you buy via links on our site, we may earn an affiliate commission at no extra cost to you.
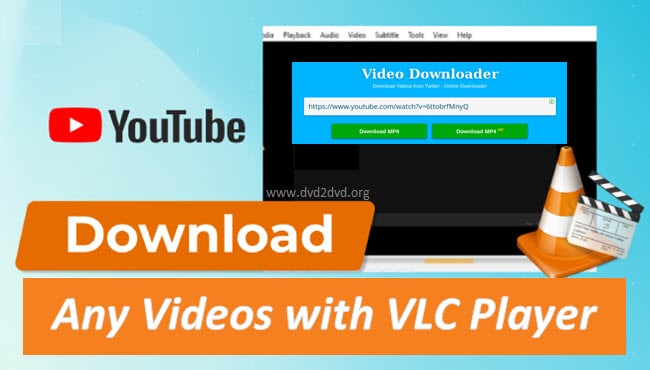
VLC Media Player is a free and open-source multimedia player that can play various audio and video files, as well as CDs or DVDs. It’s not just a media player, you also can use it to convert videos, rip DVDs, add subtitles to video files, stream media over the network, and more.
VLC also supports various file formats and codecs, which means it can play almost all media files without having to install additional codecs. The software is available on various platforms, including Windows, macOS, Linux, Android, and iOS.
Download Videos with VLC Media Player
VLC is one of the best free video players and is also a good way to download videos from video-sharing sites. The latest version of the VLC media player can be downloaded from the official website to a computer with 32 and 64-bit systems.
A distinctive feature of the program is that it can download videos from various sources, as well as play videos from programs before the file is completely downloaded.
Another interesting feature is the support for skins and extensions, which you can download from the official website. The player also has built-in video editing features that allow you to adjust the image, apply filters, and improve the output quality.
Method 1: How to Download YouTube Video Using VLC Media Player?
1. Go to Youtube.com and copy the URL of the video that you wish to download.
2. Make sure you already downloaded and installed the VLC Player; otherwise, you can follow the steps here. Launch the VLC Media Player.
3. From the “Media” menu, click on the “Open Network Stream…” option.
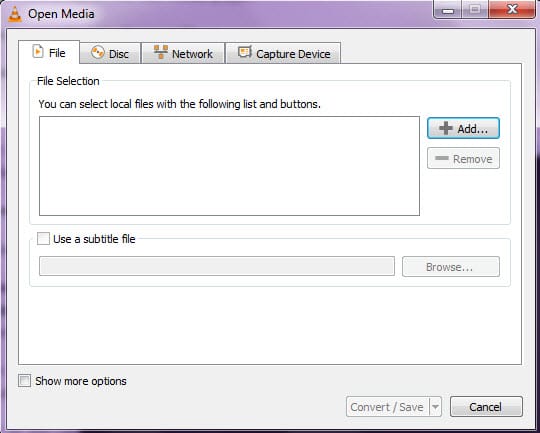
4. From the “Open Media” window, click on the “Network” tab, and paste the YouTube video URL that you copied to the column under the “Network Protocol” section.
5. Click on the “Play” button.
6. When the video is playing, go to the “Tools” menu, choose “Codec Information” and this will open a new window below.
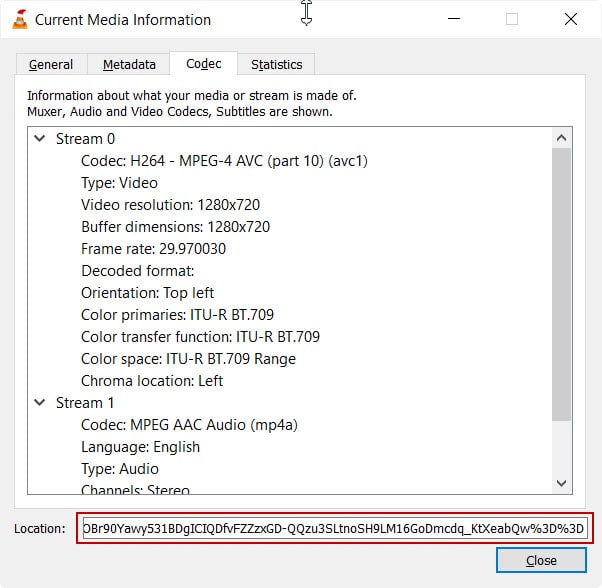
7. At the bottom of the screen “Location” area, copy the entire address in that box. You can triple-click on the address to highlight it, then right-click your mouse and choose “Copy” to copy the entire address.
8. Launch any web browser, i.e., Google Chrome, and paste the address that you copy into the browser address bar. Press “Enter” to start playing the video.
9. While the video is playing, right-click anywhere on the screen and choose the “Save video as…” option.
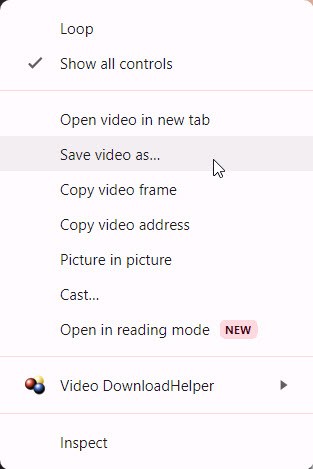
10. This will open a location where you can give a file name to save the file. Click on the “Save” button to save the video file.
Note: It appears that VLC is only able to save the video as 1080p and not any higher, even the original YouTube stream was available in 1440p or 2160p (4K).
Method 2: How to Download DailyMotion Video Using VLC Media Player?
Note: You may encounter this method not working for some sites, if that is the case, use method 1 above.
Most of the time the VLC software is already installed on the computers, but if it isn’t, you can download and install it for free now, follow the steps here.
Then, you can see the below guide on using the VLC to download Rumble videos, it’s quite simple.
1. Start a web browser and navigate to https://www.dailymotion.com/us
2. Look for a video that you wish to download and then click on it. Copy the entire URL of the video.
3. Launch the VLC media player. On the menu bar, select the “Media” option and choose the “Open Network Stream…”. This will open an “Open Media” window.
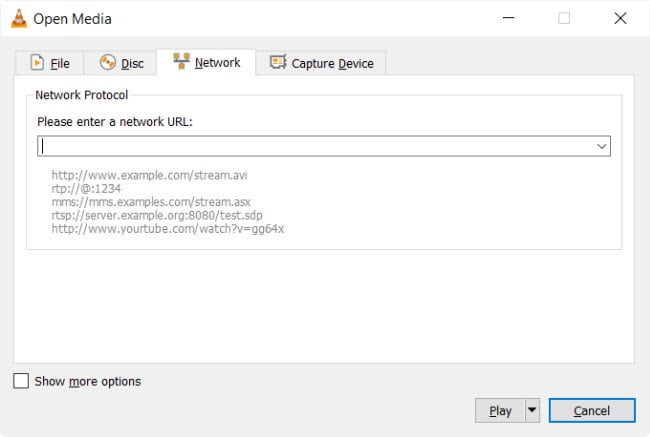
4. In the “Please enter a network URL:” column, enter the rumble video URL that you want to download. For this example, we will enter: https://www.dailymotion.com/video/x8reh7y
5. Beside the “Play” button, there is a small arrow, click on it and select the “Stream” option.
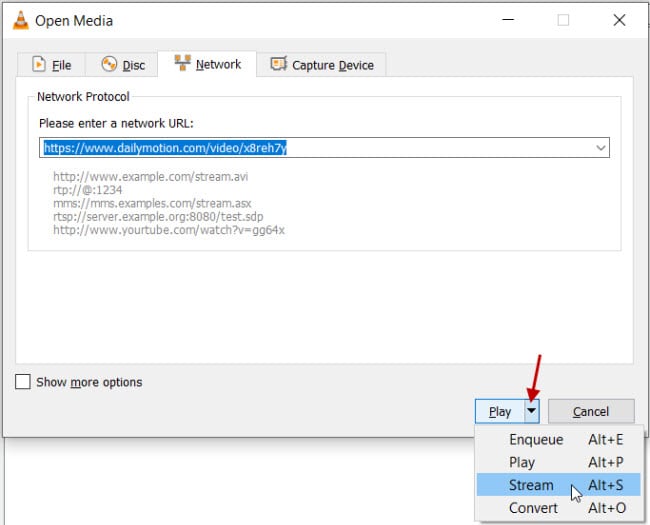
6. Stream output information will displayed, just click on the “Next” button to proceed.
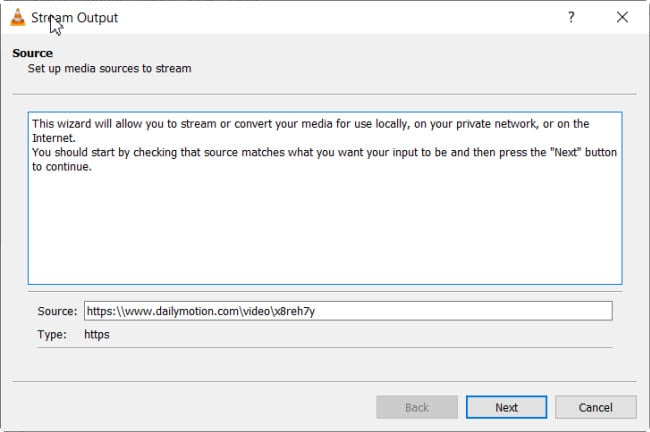
7. You will see a Destination Setup window appear. Click on the “Add” button, then click the “Browse” button and you will prompt a new window to save the file.
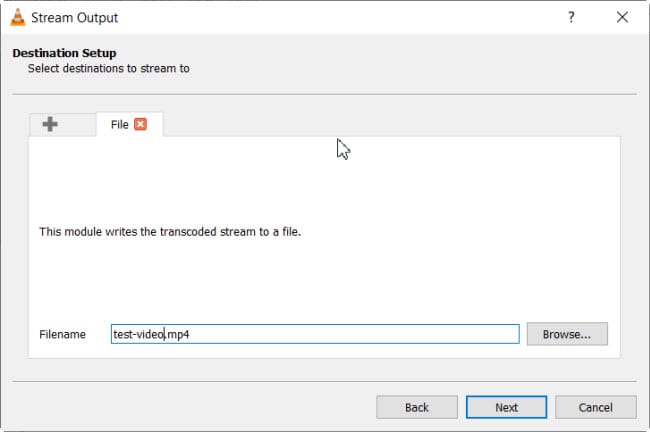
8. Browse to the intended folder to save the file. In the “File name:” column, give a file name, i.e. test-video.mp4. Then click on the “Save” button.
9. This will back to the Destination Setup window; just click the “Next” button to proceed. You will see the “Transcoding Options” window. Make sure the “Activate Transcoding” option is checked, and the profile is set to “Video – H.264 + MP3 (MP4)”. Click the “Next” button to continue.
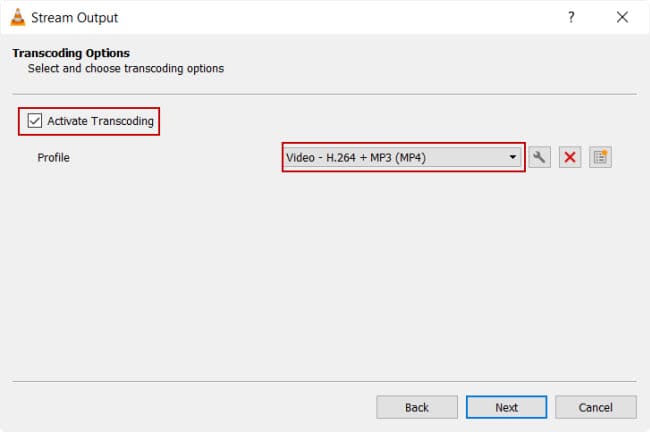
10. In the “Option Setup” window, no changes is needed and just click the “Stream” button.
11. So, the VLC player is a great video player but their downloading feature is still not promising. The following section revealed some of the best and most free downloaders available now.
Best VLC Player Alternative to Download Any Videos
With so many video converters out there, it’s really difficult to choose a program that is most suitable for you. But you can try VideoProc Converter as I believe this app will not disappoint you.
Although the main function of VideoProc Converter is to convert videos, you also can use this software to do DVD conversion, video downloading, & screen/webcam recording, as well as video editing & compressing.
Method 3: How to Use VideoProc Converter to Download Video Online?
1. Download and install the software from the official site, videoproc.com. Then, follow the instructions to install it on your computer.
2. Launch the VideoProc Converter on your computer.
3. From the initial screen, click on the “Downloader” option to start the video downloading module. Your screen should look like below:
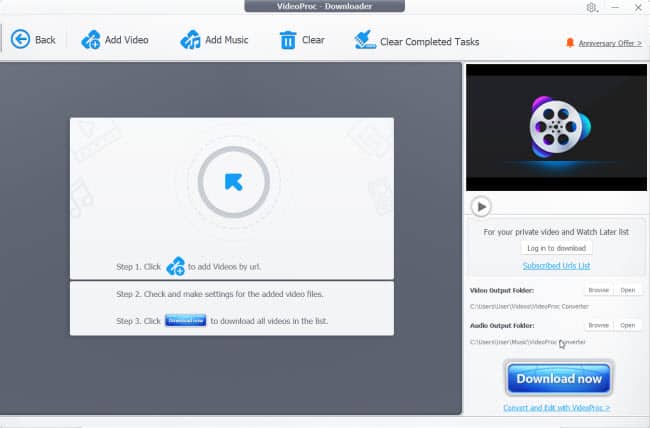
4. Go to any video sharing sites and copy the full video URL that you wish to download. For example, we will download a Vimeo video (https://vimeo.com/734049902)
5. Back to the VideoProc software interface, click on the “Add Video” option and click on the “Paste URL & Analyze” button. After some time, you will see the screen below:
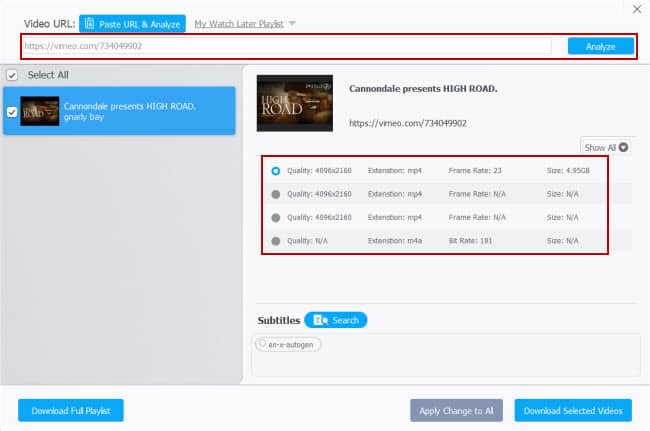
6. You can choose the intended download option based on the video quality, then hit the “Download Selected Videos” button. You will see the screen below:
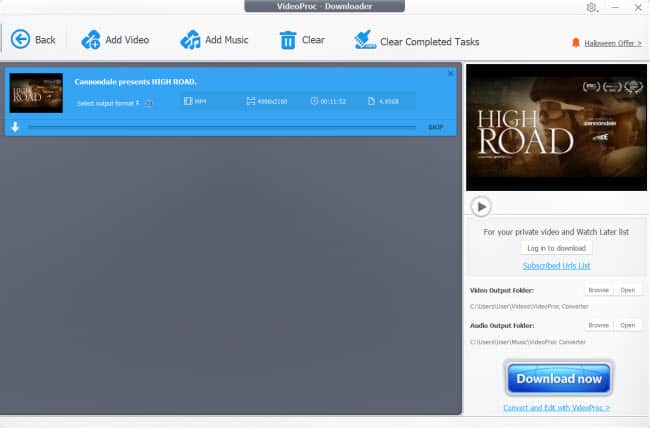
7. Take note of the “Video Output Folder” location, that’s where the video will be saved. You can change it by clicking on the “Browse” button and choosing a new location. Click on the “Download now” button to start downloading the video.
The Alternatives Online Video Downloader
There are many online video downloader tools available; the following are two of them that are worth exploring:
VideoDownloader.so: https://videodownloader.so/en/
One of the best online video downloaders is videodownloader.io which allows you to download videos from over 1000 popular sites including TikTok, Pinterest, Twitter, Instagram, Vimeo, YouTube, and more.
No paid subscription or membership is needed, all you need is just copy the URL of the video you want to download and paste it to the column provided. The software supported Windows, Mac & Linux, or Android & iOS.
Method 4: How to Use VideoDownloader.so to Download Any Videos?
1. To start using the tool, navigate to the site: https://videodownloader.so/en/.
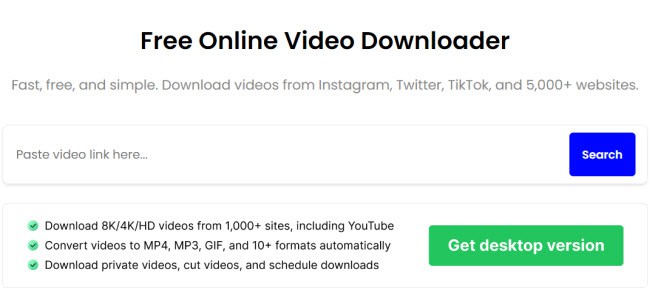
2. Copy the full video URL (https://www.dailymotion.com/video/x8reh7y) and paste it into the column that labeled ‘Paste video link here…’. Once pasted, the tool will process and show you the available download options.
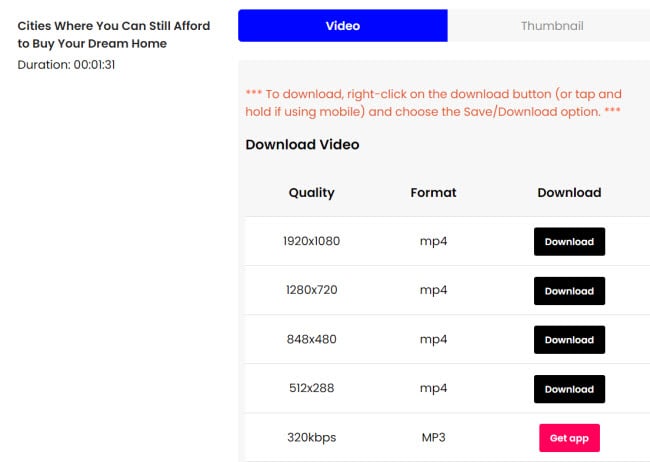
3. You can see there are several download resolutions (quality) available to choose from. Click on the “Download” button beside the intended resolution and the video will be downloaded.
Method 5: How to Use GiveFastlink.com to Download Any Videos?
GiveFastlink Online Downloader: https://givefastlink.com/allvideod/
Another great and free online video downloader is GiveFastLink online video downloader.
With this online tool, you can download videos from many sites that seem to be difficult to download such as TikTok, Facebook, Instagram, Telegram, Pinterest, Twitter, ESPN, Rumble, and more.
1. To use this online tool, you just need to copy the full video URL and navigate to the link above. You will see something like below:
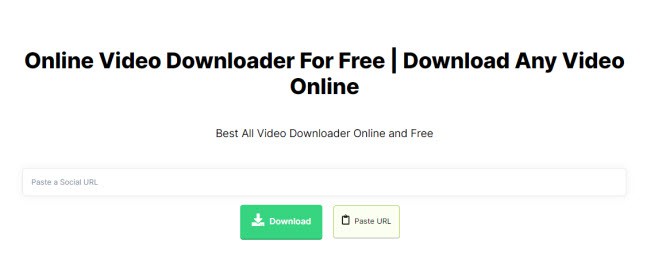
2. For example, we will copy this video URL: https://www.dailymotion.com/video/x8reh7y. Paste the URL to the column that labeled ‘Paste a Social URL’.
3. Click the “Download” button. After loading, you will see the screen below:
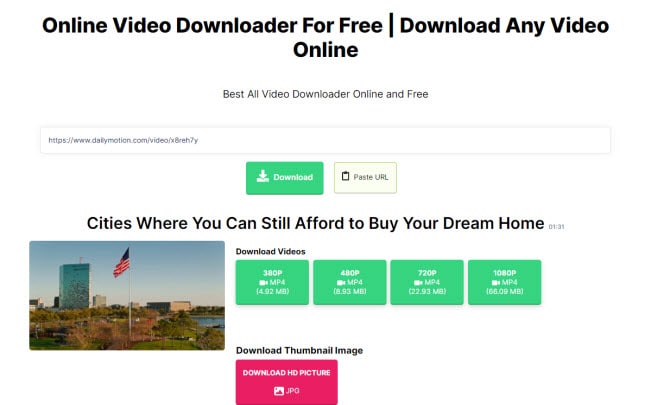
4. You will see there are 4 download options available, with different video resolutions and sizes.
5. Click on the intended option and the video will start downloading.
Conclusion
Yes, now you should know how to download videos with a VLC media player. You can download videos from just any site. However, one of the major limitations of VLC is that it is unable to download video in HD.
To overcome this, you may need some other tools like desktop video downloaders or online downloaders as suggested in this article.
So, watching videos offline on your computer or mobile devices is no longer a nightmare if you know how to use the correct tools to get the video downloaded.
