Last updated on March 23rd, 2024
This site is reader-supported. When you buy via links on our site, we may earn an affiliate commission at no extra cost to you.
When it comes to video files, there are a lot of file formats. The extension indicates the file container at the end of a file name, such as MP4 or MKV. But file formats are about more than just the container. So users can encode all those video clips and trailers in a variety of codecs.
But what’s a codec? A codec is simply a particular scheme that compresses or decompresses a file. Currently, the most popular code is H.264. It maintains good image quality while substantially reducing file sizes.
Instead of saving each frame of the video pixel by pixel, H.264 splits frames into blocks of 256 pixels each. And it tries to predict what each subsequent block will look like.
Also, that depends on either the rest of the frame or previous frames. Thus, without further ado, let’s start dwelling on how to convert MKV to MP4.
What is an MKV File? Why People Prefer the MP4 File Format?
MKV, also known as Matroska, is a high-definition multimedia container format that uses encoders. It includes newer ones like H.264 and H.265. It can support almost every audio and video codec combination. It is a popular option for compressing high-definition online videos.
The MKV format has grown in popularity in recent years. Even then, it is still incompatible with a wide range of devices. The files are large and do not playback smoothly. So, for people who want to play their MKV video, they convert it into an MP4 file. You also can repair corrupted MP4 files.
An MP4 is a media container format that stores video, audio, and subtitles. Unlike the MKV file, it supports virtually all devices and media software. It also supports all closed captions. The MP4 format has a smaller size than MKV, meaning it takes up smaller space. That’s also the main reasons people want to convert MKV to MP4 format.
Step-by-step: 3 Software to Convert MKV to MP4 Format (PC & Mac)
There are many conversion software available, and each one has different features but among them, there are some easier to use than others.
To make it easier for you, we prepared a guide on how to convert MKV to MP4 files and the top three programs that will help you.
1. MKV to MP4 Converter (Windows) – DVDFab Video Converter
The DVDFab Video Converter is the best software for converting MKV files in Windows. It also has various types of videos for you to choose from. It is not limited to only an MKV to MP4 conversion. And the software can modify the output audio formats as well.
As one of the best video converters for Windows, this software can help you do the conversion from one format to another and it’s playable on computers, smartphones, and gadgets.
Before we start, go to the DVDFab website and buy the software. Download the DVDFab video converter software and install it.
Then, if you want to know how to convert MKV to MP4 using a DVDFab converter, follow these steps.
Step 1: After installing the software, launch the DVDFab12 software and you will see the following screen. Remember to click on the Converter module on the top.
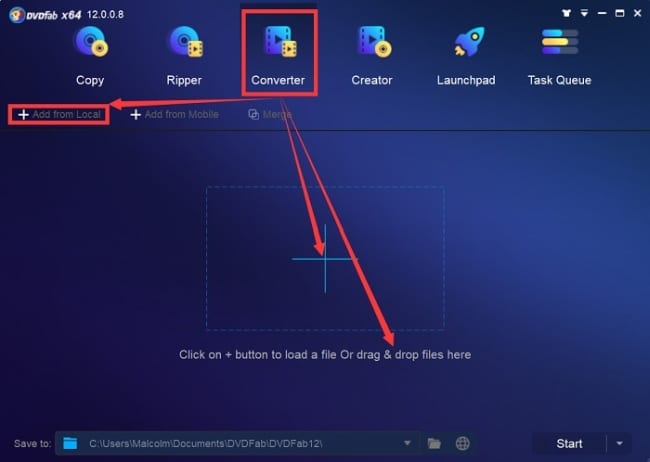
Step 2: To load the MKV file, you can click on the + icon or click the “Add from Local”. You can also drag and drop the file from the main source. Plus, the DVDFab supports bulk conversions. So you can use it to convert multiple MKV files.
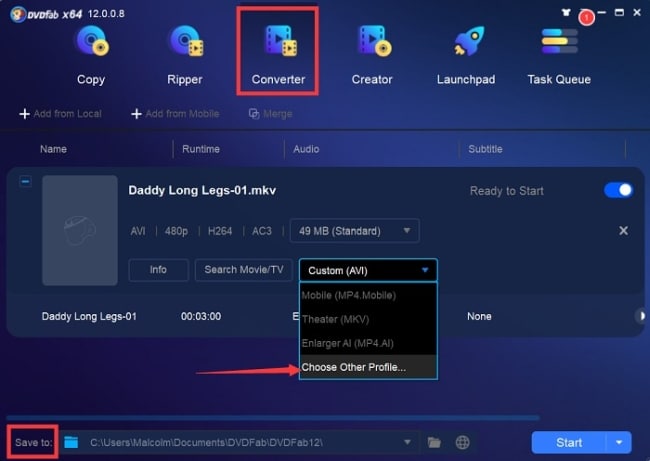
Step 3: Go to the Profile library via the “Choose Other Profile” from the Profile Selection Box. Then, in the window left-panel click on Video, choose the Format button – General and select the MP4 from the list of profile output video formats. There are nine video output formats available: AVI, FLV, MKV, WMV, TS, M2TS, MP4, MP4(Mobile), and MP4(Theater). Also, there are some more filters that you can use together to select the output format. It includes 3D, H.265, 4K, 8K, Passthrough, and more.
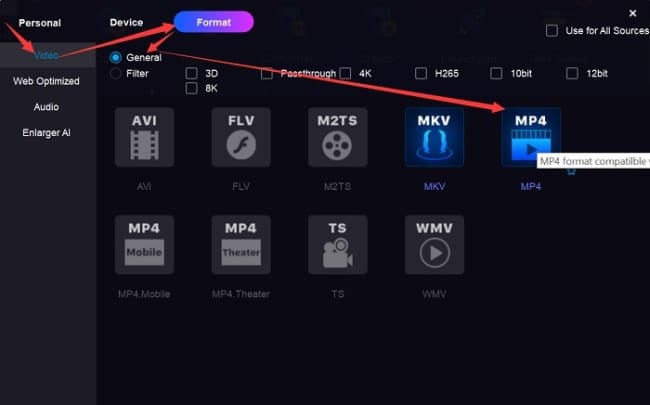
Special note: To convert the video without losing the quality, tick the Passthrough option to ensure the converted videos are of original quality!
Step 4: There are also options like Audio and Enlarger AI on the left. It is to increase video quality from 480p to 1080p or from 1080p to 4K. You may use them to modify the audio output format. The software can also improve the MP4 video quality.
Step 5: You can customize the desired audio track for your MKV file after loading it. You can also add subtitles to edit your video. You can either choose advance settings or the Video Edit button.
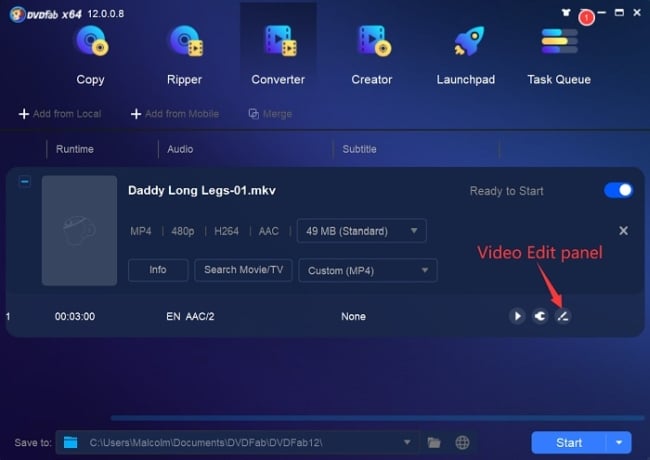
Advanced Settings and Video Editing:
- When you convert MKV to MP4, click the Advanced Settings button. You can modify the pixel, video codec, quality, resolution, frame rate, encoding process, split, and total output.
- You also can edit the sound of your volume, codec, bit rate, canals, and sample rate on the same panel.
- The subtitle modes that you can choose from. It includes IDX/subfile extract and direct video rendering. Select your subtitle mode on the panel. Click the OK
Step 6: Lastly, finish converting the MKV file to MP4. Select the video output location in the Save to: column, and click the Start button to begin the conversion.
2. MKV to MP4 Converter (Mac) – Wondershare UniConverter for Mac
Wondershare UniConverter is a paid converter software for Mac and an easy answer to “how to convert MKV to MP4”. The latest version of the Wondershare UniConverter can download a file and convert it to a 4K and 8K video. Even though 8K seems far ahead in the future, a small majority of people are already using it. As for 4k videos, it is already a standard now.
The UniConverter software interface is clean and toned down. It is also not cluttered. And, it is easy to make use of the tools like the in-built editing tool. It can bulk compress videos all at the same time. And this allows you to send in a batch of multiple videos to convert at the same time.
You can also record from your webcam and your microphone directly into UniConverter. Besides this, the upgraded burning tool can also burn Blu-ray discs.
But how to convert MKV to MP4 file with UniConverter?
Before we start, if you do not have Wondershare UniConverter on your Mac OS, you can download it by following these steps:
- Go to the software official website. You need to sign up and buy one of their plans. The price varies depending on the plan and the purpose of downloading it. UniConverter offers a discount for students and teachers on the plans.
- After you have downloaded the software, go to the set-up tab. Double-click the zip file, and a new pop-up window will appear.
- Click on the install button and follow the on-screen instructions to complete the installations.
The following are the steps to convert an MKV to an MP4 file on Wondershare UniConverter.
Step 1: Launch the software, and you will see a display with a + icon option. Add the MKV file you want to convert. You can also drag the file and drop it on the + option to convert the file.
Step 2: On the bottom of the screen, click the down arrow icon next to the Output Format: and choose the MP4 video. You will see 4 “recently” tabs. Click on the video tab and select MP4 as the preferred format. You can also choose your preferred resolution when you click on the MP4 option.
Step 3: Click the Convert button to start uploading and convert the MKV file to MP4 format. You can directly download the MP4 file after converting it. Click on the Start All button if you want to batch convert the MKV files. If necessary, you can change the File Location: that stores the converted files.
Step 4: After the file has been converted, click on the folder-like icon at the bottom of the Finished tab.
3. Free MKV to MP4 Converter (Windows/MacOS) – VLC Media Player
If we are discussing how to convert MKV to MP4, we need to include VLC. VLC does not require the use of any codecs. It is open-source software, and it is free. It also performs exceptionally well.
VLC is not only a great media player, but it can also compress and convert various video file formats. It also operates on all operating systems, including Mac OS, Windows, and Linux.
How to convert MKV to MP4 format in VLC software? Follow the steps below or click here for a tutorial on how to download, install and use VLC Player.
Step 1: If you have not installed VLC Player yet, open the web browser and head to videolan.org. Click on the Download VLC button, and run through the installation process. After finishing the installation, launch the software.
Step 2: Click on the Media menu in the top left-hand corner and click on the Convert / Save… option.
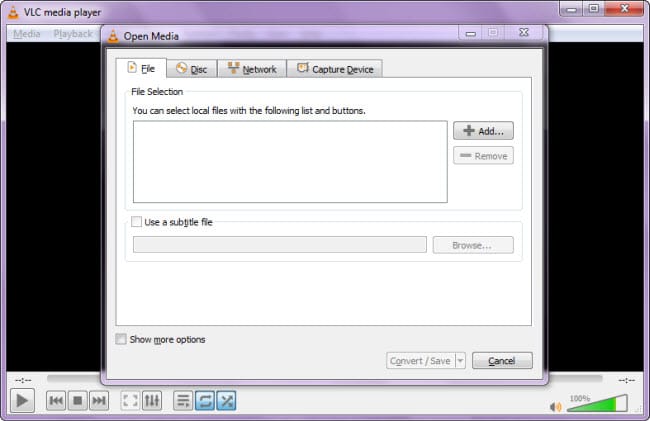
Step 3: From the Open Media window, click on the Add… button to locate the file that you want to convert from your computer.
Step 4: A windows file picker will open up. Find where you stored your .MKV file and click on it. Click the Open button. You will see the .MKV file appears within the file selection.
Step 5: Click on the Convert/Save button. It will open up the convert dialog. You will be able to see the source file you are going to convert at the top. Make sure the “Convert” setting is on.
Step 6: Under the Profile option drop-down menu, scroll to the top and choose Video – H.264 + MP3 (MP4).
There will also be many different ways that you could convert a file. If you want to extract the audio from the video file, you can convert it into an MP3. You will also have some preset options depending on what type of device you want to put it on. If you want to put it on YouTube, you will need to click on the video for YouTube HD. This will convert it into an MP4 file, but it will be a little bit more compressed.
Step 7: At the bottom, you will see the Destination file: option. You can choose where you want the converted MP4 file to be stored. Click on the Browse button and choose the location. Type in a file name and click on the Save button.
Step 8: You can then click on the Start button to start the conversion process. After the conversion completes, you will see the new MP4 file in your chosen destination folder.
MKV to MP4 Converter Software Vs. Online MKV to MP4 Converter
The main difference between a software converter and an online converter is that the former needs an installation before can be used. An online converter can open all types of video formats, not so with a desktop or a laptop. This is because desktops can run some types of formats. At the same time, it cannot run a few others.
Pros of Desktop Converter Software over Online Converters
The primary benefit of having a software converter is that it is there for good once you install it. You don’t need internet access anymore to run it. It helps when you don’t have any data or network, and you need to submit documents.
- The faster conversion speed and more stable.
- Can handle very big video file sizes while online converters have a file size limit.
- More reliable as online converters will be infected by the Internet connection speeds, contain ads or pop-ups, or even are unsecured.
- No storage problem as online converters usually store the converted file for a certain period of time.
- The software converter also comes with rich functionality that lets you do more advanced video settings for better output quality.
Pros of Online MKV to MP4 Converter over Desktop Converters
With online converters, you don’t have to go through the tedious process of installing the software. Also, it is more convenient to use online tools. All you need to do is go to the site convert your files and share them with friends or social networks.
Even though people feel software converters are more secure since they do not have to convert files online. There is a much bigger threat! It is because it might contain viruses and pop-up ads. Plus, regarding safety, use secured websites with https.
Also, the requirement to run the online software is lower and some of them are free to use. Good desktop software is not free.
After all, if you are serious get a reliable desktop video converter that is proven to be more reliable than online converters.
How to Convert MKV to MP4 by Using FreeConvert.com?
Step 1: Open the browser (Mozilla or Chrome) and navigate to https://www.freeconvert.com/mkv-to-mp4
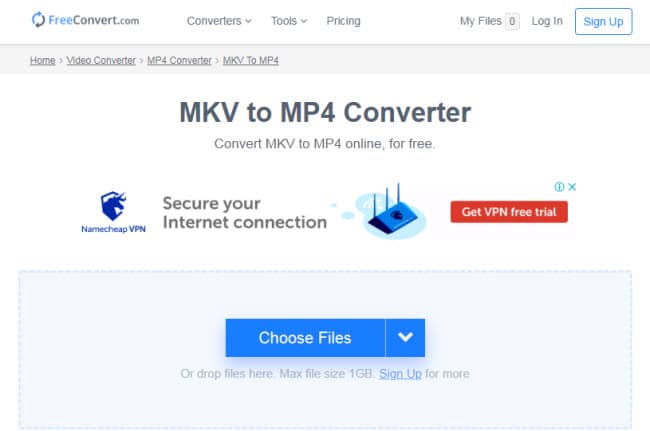
Step 2: At the center of your screen, you can see the Choose Files button. Click on the button to choose the MKV file you want to convert either from your device, Dropbox, Google Drive, or from the URL. Click the Open button when finished choosing the file.
Note: The maximum file size is not over 1 GB.
Step 4: Click on the drop-down arrow next to the “Convert to” box on the right. You will see many audio and video file formats; select MP4 as your preferred video output format.
Step 5: Once you set the MP4 as your file format, and when you are ready, click on Convert To MP4 button.
Step 6: After the website converts the file, you can download the file. For windows users, you can also save the file on your Google drive or dropbox.
Conclusion
You must know by now how to convert MKV to MP4 if you are still reading. The article is not saying that MP4 is better than MKV. No, not at all! Instead, all that this article on “how to convert MKV to MP4” aims for is to educate users.
This article focused on the best software to convert the MKV to MP4 format. These are the programs that users can employ, both online and offline. The conversion process is easy and simple. Also, the software is safe, and there are no issues regarding privacy.
For desktop video converters, each of them has a trial version that is freely downloadable. But that version will have limitations like watermark on output or 5-min conversion limits, etc. If you are serious, get the premium/paid version. We hope that this stepwise tutorial on “how to convert MKV to MP4” helped you.


