Last updated on March 24th, 2024
This site is reader-supported. When you buy via links on our site, we may earn an affiliate commission at no extra cost to you.
Still, wondering how to copy a DVD on Windows 10/11? Two methods:
To copy a DVD on your computer means turning the DVD’s content into a file on your computer’s hard drive. It is also known as “DVD ripping”. If you want to copy the data onto another DVD disc, it’s referred to as “DVD copying”.
To copy a DVD onto another disc, you will need the original DVD along with a new and blank DVD with the same or bigger storage capacity. The computer that you are using to execute this process should also have a DVD-RW drive (built-in or external) and burning software (if you want to burn the data i.e. also called “DVD burning”).
Apart from this, you also need a program engineered to help you burn or copy a DVD on your computer. This article will tell you all there is to know about how to copy a DVD on Windows 10 or 11.
The Three Methods to Copy a DVD on Windows 10/11
Basically, there are several ways to back up a DVD. You can use either DVD copy software to duplicate the DVDs or use DVD burning software to burn files to another disc. Also, you can use the DVD ripper or free tool like VLC player or HandBrake to digitize the DVDs.
Method 1: Using DVD Copy Software - DVDFab DVD Copy
DVDFab DVD Copy is a great DVD copy software that is simple and easy to use, even for non-technical individuals. This software makes the perfect bundle of all the essential features that make the DVD copying process flawless and versatile.
In its integrity, the DVDFab DVD Copy is an all-in-one software that combines a DVD cloner, burner, and copier. It can manipulate, read, and rearrange the content of your DVD according to your will. If your computer is equipped with two DVD drives, you can simultaneously insert both the original disc and the blank disc to copy the DVD quickly.
The DVDFab DVD Copy is compatible and available in both Windows and Mac systems. Click here to check out more about this copying program.
The Features of the DVDFab DVD Copy
The following are some of the main features of this DVD copy software:
- It has a user-friendly interface that makes it easy to use for everyone.
- You can clone many different types of discs, even the ones that are copy-protected DVDs including removing the Cinavia watermarks.
- With the DVDFab DVD Copy, you can copy a DVD content into your computer’s hard disk as a DVD file folder or an ISO image file.
- You can burn DVD in Windows 10/11, including DVD-R DL, DVD+R DL, DVD-R/RW, and DVD+R/RW.
- It has six copy modes to choose from:
- Full Disc- You can use this option to copy all of the content from the DVD or ISO file, or folder
- Main Movie- This mode is for copying only the main movie title from the DVD disc, folder, or ISO file
- Customize- This mode will let you copy any of the content you want to copy from the DVD disc, DVD folder, or ISO file
- Split- This option lets you split one single DVD-9 into two DVD-5s.
- Merge- You can use this feature to combine or merge multiple different DVDs into one single DVD
- Clone/Burn- You can use this option to clone a DVD in a 1:1 ratio without losing anything.
- DVDFab DVD Copy is engineered to facilitate users with many different languages. You can even pre-select the preferred language for the subtitles and the audio.
- You get to enjoy a full trial for 3 discs and experience all the program features without any restrictions before committing to a paid version.
Official page: https://www.dvdfab.cn/dvd-copy.htm
A Step-by-step Guide to Copy DVD on Windows 10/11 Using DVDFab DVD Copy
1. Download DVDFab DVD Copy. You can choose the Windows/Mac version from DVDFab official page and choose to either go for a full trial or purchase the full version.
2. After purchasing and downloading it, install and launch the application on your computer.
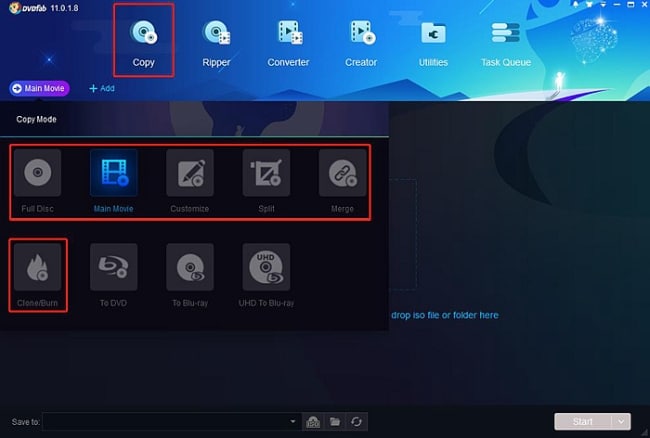
3. On the initial window, go to the top left of the page, where you will find an options bar. Click on the “Copy” button and you have 6 modes to choose from.
4. Insert the DVD video disc that you want to burn in the drive and the software will auto-load it. If you’re going to copy an ISO file or folder, you can drag and drop the folder into the program interface.
5. You can define the output size, chapters, subtitles, and audio tracks in the next window according to the type of copy mode you choose.
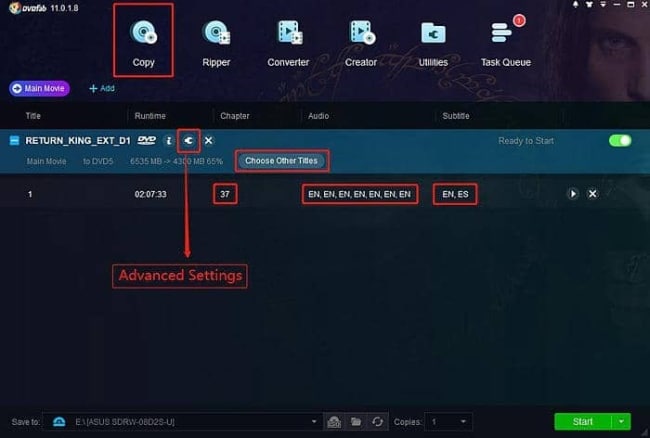
6. If you want more advanced customizations, you can click the ‘Advanced Settings‘ button and choose your output as DVD 5 or DVD 9.
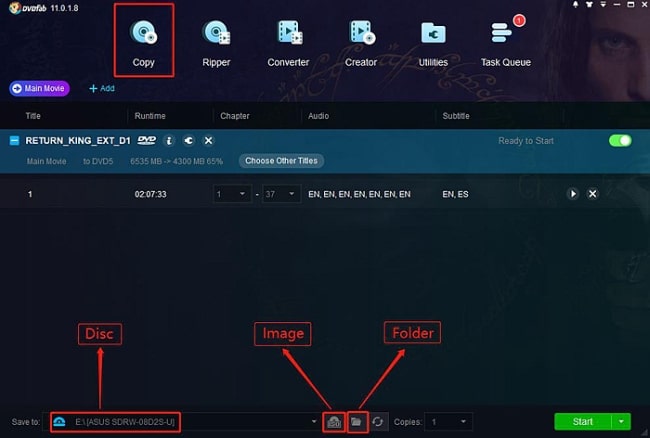
7. After this, you can choose the output directory you will find at the bottom of the page. If you choose ‘optical drive,’ the output is the blank DVD. If you click on the folder icon, your work will be saved as a DVD folder, and if you choose the image, it will keep your output as an ISO file.
8. To copy the original DVD movie into another blank disc, you will have to insert a blank disc when prompted by the system.
9. After you ensure everything is in place, click on the ‘Start’ button.
10. You will see the speed of copying and detailed information about what is being copied on the computer screen.
Method 2: Using DVD Creator Software - Wondershare DVD Creator
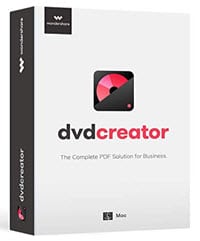
Wondershare DVD Creator is software that helps you professionally burn a DVD in Windows 10. This software supports many different operating systems, including Windows XP, 2003, Vista, 7, 8, 10, and Mac.
This software is made to help you copy and burn DVDs and DVD folder files to DVDs, DVD Folders, and ISO files with various customizations that you can make according to your preferences.
Not only this, but this DVD Creator also lets you enjoy additional features such as editing videos, making slideshows with photos, and other such functions.
Official page: https://dvdcreator.wondershare.com/
The Main Features of This DVD Creator
Here are the notable features of this Wondershare software:
- It helps you copy DVD to DVD with lightning-fast speed.
- The software boasts a one-click burn DVD videos feature.
- The different formats available in the program lets you copy DVD into DVD, DVD Folder, DVD-5, DVD-9, Data Disc, and ISO files.
- You can also turn videos and photos into DVDs.
- There is an option to create a photo slideshow along with music, graphics, and text.
- You can also edit videos such as watermarking, cropping, rotating, and adding special effects.
- You can also copy a DVD with full movies and the menu or without the menu and even go for the Custom Mode.
- The extensive customizations available include choosing the type of audio you want, removing chapters, editing subtitles, and even real-time preview.
- This DVD Creator is compatible for use on a myriad of platforms such as Mac 10.6 or newer and Windows XP, Vista, 7, 8, and 10.
The Steps to Copy DVDs on Windows 10/11 Using Wondershare DVD Creator
Before starting, make sure you already buy, download and install the DVD Creator successfully.
1. Launch the application. It will show you the initial interface.
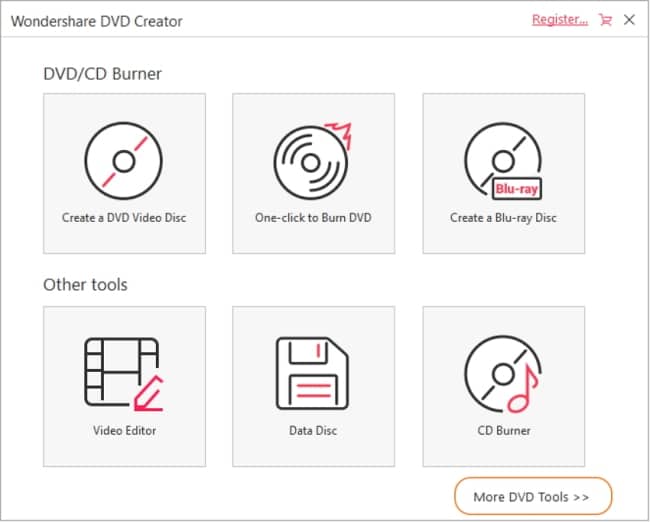
2. Click on More DVD Tools option at the bottom of the screen.
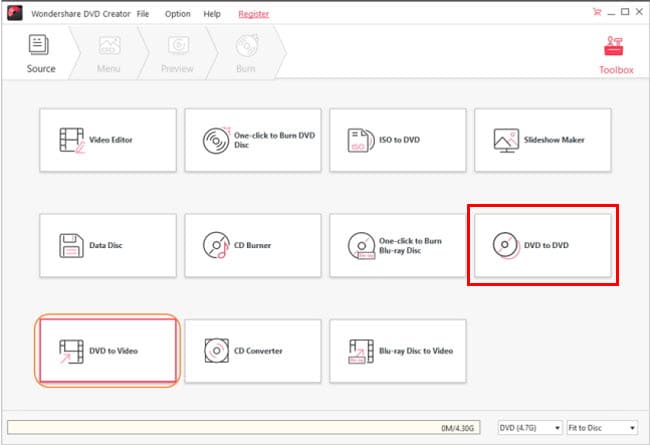
3. Select the DVD to DVD option from the list that pops up. This will open a new window where you can copy your disc or make a clone dvd.
4. Insert the DVD video disc that you want to copy into your computer DVD drive.
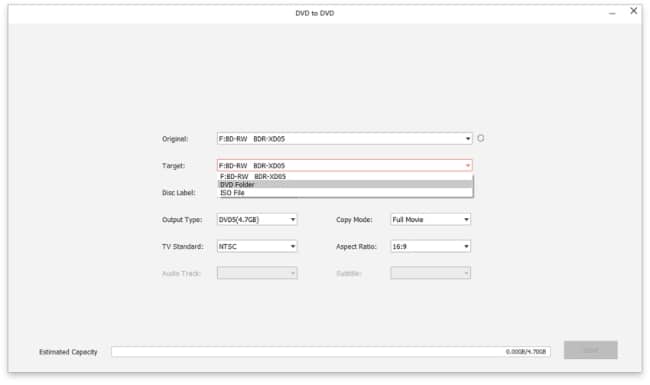
5. Under the Original: column, choose your DVD drive, which is your source DVD. If your computer only has one DVD drive, then put the Target: column the same as the Original:
Note: For those who have only one DVD drive on their computer, you can wait after inserting your source DVD. After copied, the source DVD will be ejected automatically by the computer and you can insert the target blank DVD to be copied to the DVD drive.
6. Select the preferred option from the dropdown list for Output Type, Disc Label, and Copy Mode for your target DVD. Ensure that you check the compatibility with whichever device you are planning on using the Target DVD.
7. If you choose “Custom Mode” under “Copy Mode,” you can customize your target DVD as you like.
8. If you are satisfied with all your customizations, you can click on the “Start” button on the bottom-right of the screen to start copying the DVD files.
Of course there are various DVD burning software available that can do the DVD backup by duplicating the DVDs.
Method 3: Using a Free Tool - VLC Media Player

VLC is a great free tool that you can use to play media files, convert videos, rip DVDs, and in this section, we will show you how to use VLC to copy DVDs on Windows 10, and you can copy to the USB flash drive or hard drive. However, this tool cannot deal with copyright-protected discs.
Official page: https://www.videolan.org/vlc/
The Main Features of VLC Player
The following are some of the notable features of VLC player that make it a popular choice among users:
- Play almost any audio and video formats, including MP4, AVI, MKV, MP3, and more.
- Act like a DVD ripper to convert DVD to digital formats. You also can download Youtube videos using the VLC player.
- VLC offers a range of video and audio effects, that when applied can improve the playback quality and enhance the viewing experience.
- It can stream media over a local network or over the internet.
- A multi-platform program, you can use it on Windows, Mac, Linux, Android, and iOS.
The Steps to Copy DVD on Windows 10/11 Using VLC Media Player
Make sure you already download and install the VLC software. Then, insert the DVD disc you want to copy into your computer’s DVD drive and follow the steps below to copy a DVD using VLC.
1. Launch the VLC software.
2. From the “Media” menu, click on the “Convert / Save” option. This will open an “Open Media” dialog box.
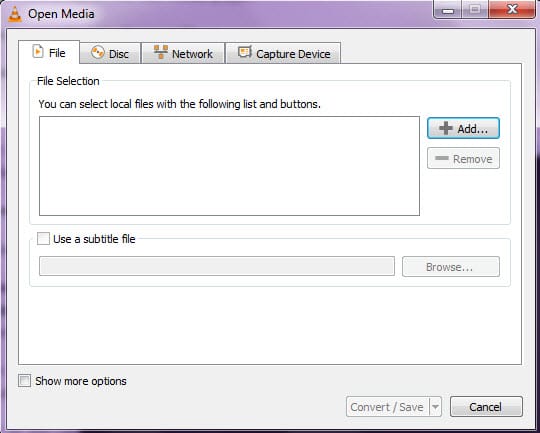
3. In the “Open Media” dialog box, select the “Disc” tab. Make sure the “Disc Selection” is set to “DVD” and check the box next to “No disc menus”.
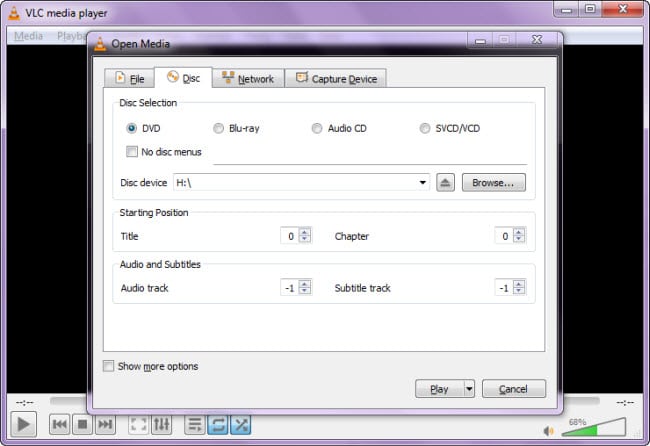
4. Make sure the “Disc device” field displays the correct DVD drive letter, else click on the “Browse” button and select the DVD drive on your computer.
5. Click on the “Convert / Save” button at the bottom of the screen. This will open a “Convert” dialog box.
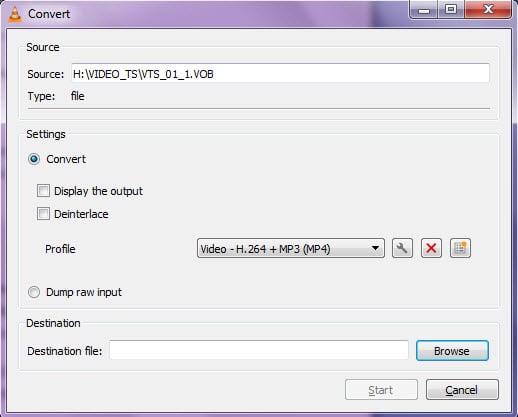
6. In the “Convert” dialog box, select the Profile – video or audio codecs you want to use (e.g. Video – H.264 + MP3 (MP4)) will convert the DVD to MP4 format.
7. Choose a “Destination file:” field to store the copied DVD files by clicking on the “Browse” button and choosing a folder and following by “Save” button.
8. Click on the “Start” button to begin copying the DVD on your Windows 10 computer.
Some users also wondering about Windows Media Player as it’s also a great movie player, but Windows Media Player cannot be used to copy DVDs.
Conclusion
Keeping a copy of your homemade DVD content, such as necessary files and folders, is an excellent way to keep a backup in case of emergencies. Still, it would be best if you also were wary of legal repercussions before copying or burning CDs/DVDs.
Since copying and burning discs have a reputation for being considered piracy, it is best to check the labels on your DVD to check for copyrights. Most of these types of DVDs are protected or encrypted. However, there is software that you can use to copy even encrypted and protected DVDs.
Therefore, you should ensure that you are within the legal jurisdictions while burning such DVDs as copying discs that have already been copyrighted for distribution is illegal in some countries.

