Last updated on April 8th, 2024
This site is reader-supported. When you buy via links on our site, we may earn an affiliate commission at no extra cost to you.

KEY TAKEAWAYS
1. Use paid dvd rippers to rip copy-protected DVDs instead of using the less reliable free rippers. This applied for both Windows and Mac OS X.
2. If you use the free tool to rip encrypted DVDs, the best program can use is HandBrake (provided you need to install extra tool, libdvdcss [steps available below]).
3. To convert/rip DVDs, better to use dvd ripper and not dvd copy software or video converter.
There are many reasons why people want to convert DVD to digital format. Some people, for example, want to watch DVD movies on portable devices such as iPhones or Android phones. If you want to share DVD content with your friends over the Internet, you will also need to turn the DVD into digital files.
Converting DVDs to digital files is not as easy as you thought. It won’t work if you just copy content from DVD discs to a PC. It isn’t that simple. We will show you how to convert DVDs to digital format for different purposes in this tutorial.
First, you must decide the digital format you choose to convert your DVD to. If you want to play a DVD movie on a PC, you must rip DVD files to MP4, AVI, MKV, or a suitable format. When it comes to iPhone, iPad, or Mac systems, it’s better to convert DVD video files to MP4 or MOV.
Android phones support MP4, 3GP, MKV, and WebM formats. If you want to back up your DVDs, you must turn the DVD disc into an ISO image. So, let’s now see how to convert DVDs to the digital format below.
I.) How to Rip Copy Protected DVD to Digital File On Windows PC?
One of the most popular tools that is being used to rip encrypted DVDs is a paid DVD ripper. Of course, some free ripping tools like MakeMKV and HandBrake can rip DVDs but with some limitations.
The Easiest Method: Using a Paid DVD Ripper
Many DVD ripping software or video recorders have gained favor to play DVD movies on other devices that don’t support DVD.
Thus, DVD distributors consistently employ stubborn plans to encrypt DVDs (particularly DVD movies) from reproduction for copyright reasons. Hence, you would better select a more effective program that is capable of decrypting the copy-protected DVDs.
Recommended Software to Convert DVD to Digital File: WinX DVD Ripper Platinum
And for this, our top recommendation is the WinX DVD Ripper Platinum software. It’s a specialist to back up an extensive content of DVDs, from scratched discs to recently released movies, with the removal of protections such as:
- CSS (use CSS decoder)
- Sony ArccOS
- Region code (check out our guide to bypass it)
- Disney DRM (Digital Rights Management)
- and other types of encryptions.
With built-in 350+ video and/or audio codecs, WinX DVD Ripper Platinum can rip DVDs to MP4, MOV, AVI, FLV, 3GP, and other mainstream formats with ease.
The software offers a lot of presets adopting virtually all famous devices, including iPad, iPhone, Apple TV, Samsung, Surface Book/Pro, Huawei, PS3/PS4, Xbox, etc., specifically calculated parameters completely working with video playback specifications of various smartphones.
This DVD ripper even focuses a lot on the speed and quality of the converted files. De-interlacing and High-Quality Engines can significantly optimize the quality of the resulting file to offer hi-fi audio and vivid graphics.
Moreover, using this software you will not experience the problem of video audio sync. Taking full benefit of Hardware Encoders (Nvidia NVENC/Intel QSV), Hyper-threading tech, plus Super Encode Engine, it offers an incredibly fast speed to rip DVDs.
The Software Strengths and Weaknesses
Pros:
- This is an easy-to-use program with an intuitive interface.
- WinX DVD Ripper Platinum offers speedy ripping speeds.
- It supports almost all of the homemade & commercial DVDs.
- The built-in presets are available to easily rip the files that can be played on most mobile devices or gadgets, as well as PCs.
- Keeps output file quality intact/lossless.
Cons:
- Its free trial version has a 5-minute conversion limit.
Steps to Rip Copy-protected DVDs with WinX DVD Ripper Platinum
For full instructions on how to download, install, and use the WinX DVD Ripper Platinum, click here.
To rip videos or audio from DVDs using WinX DVD Ripper Platinum, just follow the following simple steps. The software will auto-remove various kinds of DVD protections and extract the contents.
Step 1: Download and Install the Software
Make sure you download the installer from the official site and install the software. Then, insert a DVD disc to rip to your computer DVD/optical drive.
Step 2: Load the Source Disc
Launch the WinX DVD Ripper Platinum program and then click the “DVD Disc” option on the menu. You will be prompted to choose the DVD drive option for conversion and then click on the “OK” button. The software shall pop up in the “Output Profile” window.
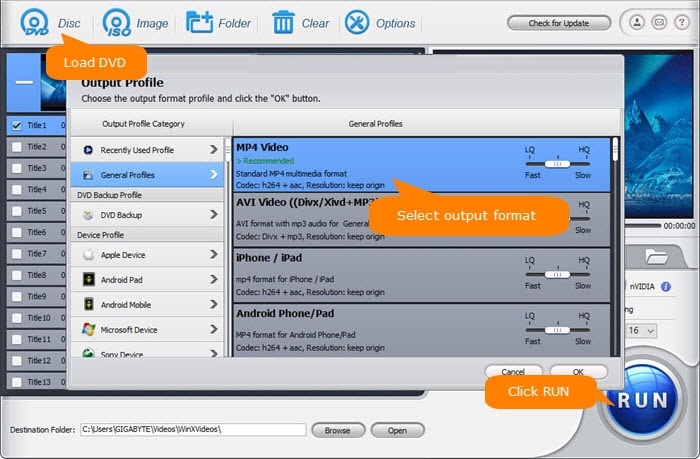
Step 3: Choose the Output Format
You can browse through the various category of output formats available and click the target format i.e. MP4 or any other prefer format. Most common formats are available under “General Profiles”.
Step 4: Select the Destination Folder (Optional)
Next, in the bottom of the screen, in the “Destination Folder:” location, click the “Browse” button to select the folder you wish to store the ripped contents. If you didn’t choose, it will save to the default location.
Step 5: Start Ripping the DVD
Hit the “RUN” button to start ripping the DVD disc. It will take some time to complete depending on the length of the movie file.
II.) How to Convert DVD to Digital Format on Mac OS X?
There are many programs for copying and converting DVDs. Each competes with the other, as it becomes more and more difficult to read discs over time. That’s why you need to digitize them right now with the right software.
If you have a large number of discs in your home, you can digitize them using MacX DVD Ripper Pro, and then put them in the pantry or throw them away.
The Recommended Tool: MacX DVD Ripper Pro
MacX DVD Ripper Pro is one of the best applications for Mac OS X, if not the best when it comes to converting DVDs to digital format at maximum speed with lossless quality output, and it is also able to rip the latest released encrypted DVDs.
Movies, audio, photos, and other files copied to your computer hard drive can be converted to any supported format and create your own multimedia library. The converted files are playable on commonly used computers and portable devices like smartphones, and gadgets.
And you don’t need to go to a local dvd digitizing service to have your disk digitized for money. It’s simple with the help of the MacX DVD Ripper Pro.
The Software Advantages and Limitations
Pros:
- This program is easy to use and consistent (seldom crashes)
- Rips videos quickly without losing their quality (lossless output)
- Regular program updates assure you can rip the latest DVD encryptions.
- It can rip DVD digital copy format to the most prevalent video formats.
Cons:
- Cannot rip the Blu-ray discs.
Steps to Convert Encrypted DVD to Digital Files Using MacX DVD Ripper Pro
MacX DVD Ripper Pro comes with built-in presets to make things easy for you to transfer DVD discs into digital video formats for your PC, Apple, and Android devices. So, here is the step-by-step guide to backup DVD discs or converting DVDs to digital files.
Step 1: Download and Install
First, download the MacX installer from their official site. The software support Mac OS X 10.6 and above. Then, install the software successfully. You can use the trial version for testing purposes.
Step 2: Load the DVD Source
Insert the DVD disc and launch this MacX DVD Ripper Pro software. Click on the “DVD Disc” button and select the DVD drive from the pop-up. This will load the DVD and pop up an “Output Profile” window.
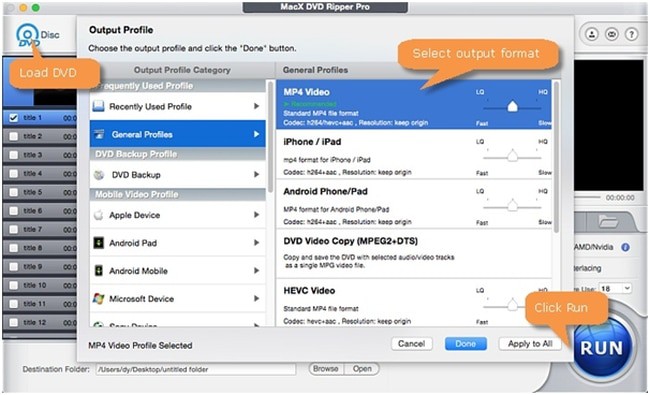
Step 3: Choose the Output Format
Now select your preferred output format like MP4 Video, or iPhone/iPad based on your gadget. Once finished, click on the “Done” button.
Step 4: Choose the Destination Folder [Optional]
After that, select the “Destination Folder:” where you want to save/store the converted DVD video or audio file, using the “Browse” button, and choose the intended location on your hard drive.
Step 5: Start to Rip
Finally, click on the “RUN” button to start the ripping process. It will not take some time to finish the conversion depending on the length of your DVD disc. Once finished, you can play the files or copy them to the mobile devices for playbacks.
Note: With this software, any kind of copyright protection on DVD can be encrypted and converted successfully as the function is built-in with the software.
III.) The Free DVD to Digital Converter
Among many free DVD rippers in the market, several popular tools including HandBrake, VLC Player, MakeMKV, etc. can be used to rip homemade DVDs but most of them are unable to rip the protected discs.
The Best Free Tool - HandBrake
HandBrake is one more suggested free and open-source tool to convert DVDs to digital format. It is a popular DVD ripping software to transform DVDs and Blu-ray that can run on either PC, Mac, or Linux.
Certainly, you must install an extra library file called libdvdcss to transform the encrypted or commercial DVDs. However, you may not get the desired file or device presets directly from the program.
It can convert media files to your preferred extension using the best encoder (codec) available for this purpose.
However, there are lots of settings that may confuse the newbie as it’s more difficult to use compared to the paid ripping tools that only need 3 steps to get the DVDs converted.
The Software Pros and Cons
Pros:
- HandBrake is free and available for Windows, Mac, and Linux platforms.
- It’s not just a DVD and Blu-ray ripper, you can use it to convert any video and do simple video editing.
- It supports both H.264 and H.265 codecs for preparing MP4 and MKV containers.
- Rip DVD from HQ video up to iPad, iPhone, or 1080P, and other presets.
Cons:
- Required to install an additional library file to convert DVDs with DRM protection.
- Only can convert the DVD to either MKV or MP4 format.
- Difficult to set up and master the best settings for beginners.
- It doesn’t always select the correct chapter to encode.
Steps To Convert DVD to Digital Files Using HandBrake for Windows
Although we show you the ripping steps on Windows, HandBrake is compatible with running on Windows, Mac, and Linux, and the process to rip DVDs is very similar on every platform. For more details on how to download, install and use the software, click here.
Step 1: Download and Install
Download and install Handbrake on your computer. For safety, you are advised to download this program from the official website only or click the link below to download it.
After downloading the installer, just double-click on it to start the installation. Follow the on-screen instructions to complete the installation.
Step 2: Load the Source
Insert a DVD disc to your DVD/optical drive, and then launch the HandBrake software. Click on the “F:\ (DVD)” on the left panel to load the DVD contents.
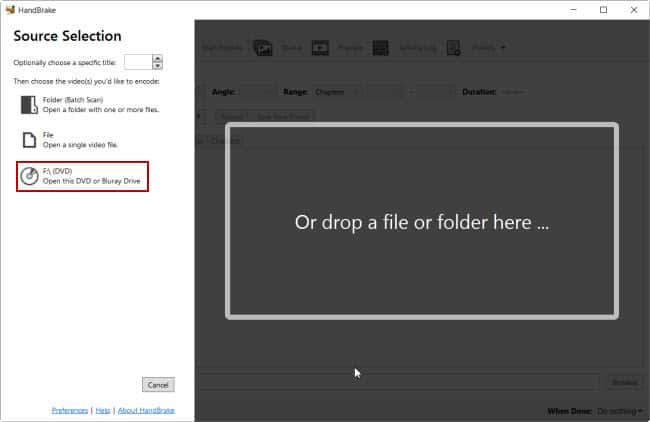
Step 3: Change Settings
In the “Preset:” menu, choose a suitable preset that you want the video to be play on the intended device, i.e. smartphone. If not, just leave it as Fast 1080p30. The “Fast” & “Very Fast” preset will increase the speed of the procedure, but drop some quality in the output.
You also can change the video quality by clicking on the “Video” tab. Drag the control bar left or right to change the output quality.
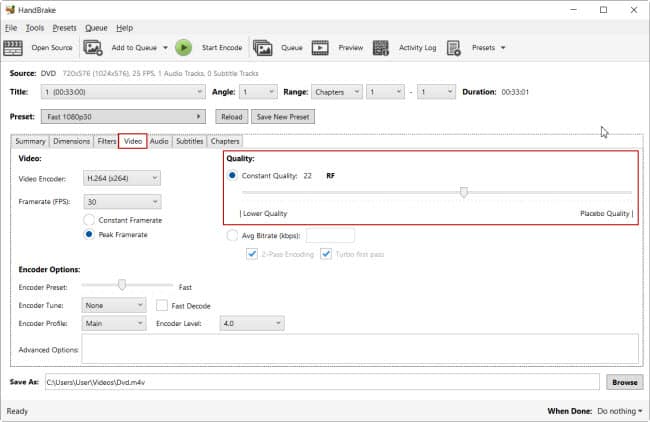
From our test, setting the RF (constant quality) to 19 or 19.5 is the best setting that can produce the highest output with Standard Definition (SD) quality.
Optional: Click on the “Summary” tab, adjust other settings like Web Optimized, and look at the output video information. Then go to Filters, Audio, Video, Subtitles, and also other tabs to get further custom choices.
Step 4: Preview and Save
Below the menu bar, there is a preview button to let you preview the video before ripping it. In the “Save As:” column, you can click the “Browse” button to change the location to save the converted files.
Step 5: Start Converting
Ultimately, click on the “Start Encode” button to start ripping the DVD with HandBrake.
Guide to Rip Encrypted DVDs with HandBrake
Please note that the above steps are good to rip homemade DVDs and not commercial DVDs. If you want to rip encrypted DVDs, you should have “libdvdcss” installed. For more detailed steps, follow the guide here.
Final Words
This tutorial showed you how to transform DVDs into digital files. Certainly, you can try free software like Handbrake and VLC Media Player. But they have shortcomings and can’t complete the job on their own, or speed is slower and output quality is uncertain.
You can choose a proficient DVD to digital converter that can meet your needs and restore DVDs to a variety of video & audio formats. For PC, we recommend WinX DVD Ripper Platinum and you can use MacX DVD Ripper Pro if you are a Mac user.
