Last updated on April 6th, 2024
This site is reader-supported. When you buy via links on our site, we may earn an affiliate commission at no extra cost to you.

KEY TAKEAWAYS
1. How to create an ISO Image File from a DVD Disc using WinX DVD Ripper Platinum?
2. Discover the steps to create an ISO file from a folder in Windows.
3. Both the free and paid tools can be use to create ISO file but paid tools are more reliable faster, and good output quality.
It is not surprising that nowadays, many people want to create ISO files from their DVDs or files/folders. You may want to store your data in ISO files for better backup, or you may need to send large ISO files to others.
No matter the reason, it is not difficult to create ISO files from DVDs or files/folders in Windows, as long as you have the right tool. There are many programs that can help you create ISO files successfully.
In this article, we will explore three different methods for doing so. All these methods are easy to follow and do not require any technical expertise. We hope that you can find the most suitable method for your needs after reading this article.
How to Create an ISO Image File From a DVD Disc?
The process of creating an ISO image file from a DVD can be done with a few simple steps and the right software. In this section, we will be using WinX DVD Ripper Platinum to show you how it is done. This software is also one of the best DVD rippers rated by our editors.
1. Using a DVD Ripper - WinX DVD Ripper Platinum
The WinX DVD Ripper Platinum is a versatile tool that can be used to digitize your DVDs including creating ISO image files from both DVDs and video files. With this DVD ripper, you also can do some editing on the contents before finalizing for output.
The output files can be played on computers as well as mobile devices and gadgets. Here are the steps on how to use WinX dvd ripping software to create an ISO image file from a DVD:
- Download and install the WinX DVD Ripper Platinum on your PC.
- Launch the program and click on the “DVD Disc” option from the program menu. You can either load a DVD from your optical drive or from a folder on your PC hard drive.
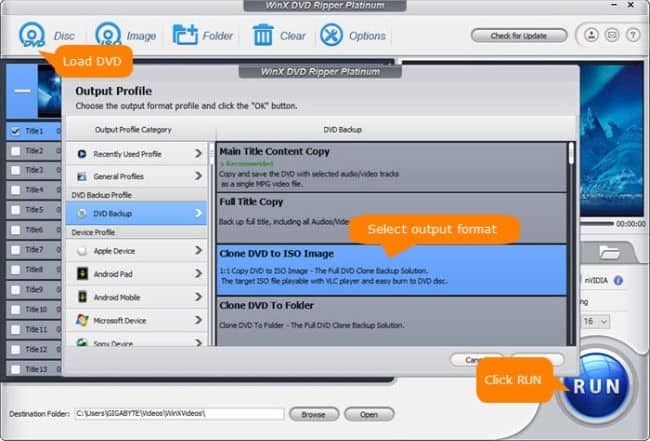
- Once the DVD info was loaded, the “Output Profile” window will pop-up automatically.
- Under the “Output Profile” category, select the “DVD Backup” option and then choose the “Clone DVD to ISO Image” option. Click on the “OK” button.
- [Optional] Select the “Browse” button beside the “Destination folder:” option to choose the location to store the converted video files.
- Click on the “RUN” button to start the conversion process. Once the process is completed, you will have a new ISO image file of your DVD that you can use for later viewing.
With this tool, you can convert the DVDs and save them on your PC for later viewing. You can also use this software to convert your DVDs into other formats such as AVI, MP4, WMV, etc.
So, if you are looking for a versatile tool to help you back up and convert your DVDs, then WinX software is the perfect choice for you.
Alternatively, you can use similar software that is equally great, Wonderfox DVD Ripper Pro.
Also read:
Create an ISO File From a Folder in Windows
Creating an ISO file from a DVD or file/folder in Windows 10/11 can be done in a few different ways. The most common method is using WinCDEmu, which is a free and open-source tool. AnyBurn is another free tool for both home and business use.
Let’s go over in detail how to create an ISO file from a DVD disc or file/folder in Windows 10/11 using both of these methods.
2. Using a Free Tool - AnyBurn
AnyBurn is a program that can create ISO files from a file or folder on Windows or from a DVD disc. It is an excellent way to backup data or create copies of discs for sharing and also a great tool for creating bootable discs.
AnyBurn also can burn the CD, DVD, and Blu-ray discs image files. It is easy to create ISO files with just a few clicks. Here’s how to do it:
- Download and install AnyBurn on your PC.
- Launch AnyBurn, and then click the “Create image file from files/folders” button.
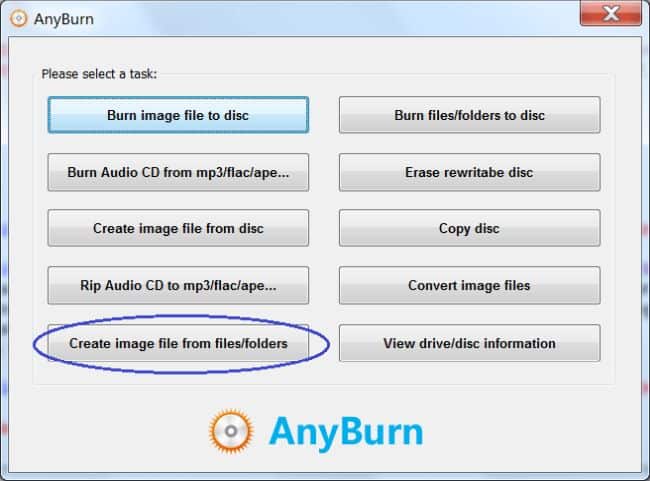
- Click the “Add” button to select the files or folders you want to convert to an ISO image. When finish selecting the files/folders, click the “Next” button to continue.
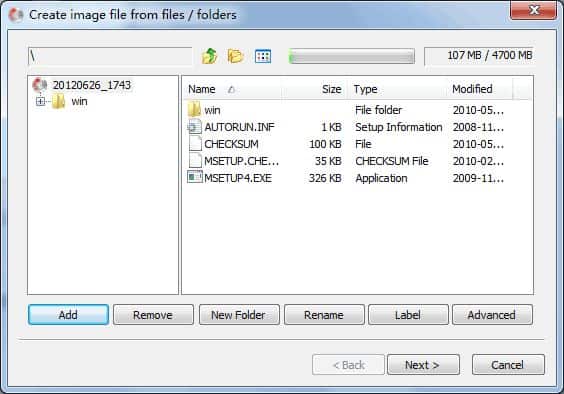
- Select the destination ISO file name, and make sure the image file type is “Standard ISO File”. When ready, click the “Create Now” button.
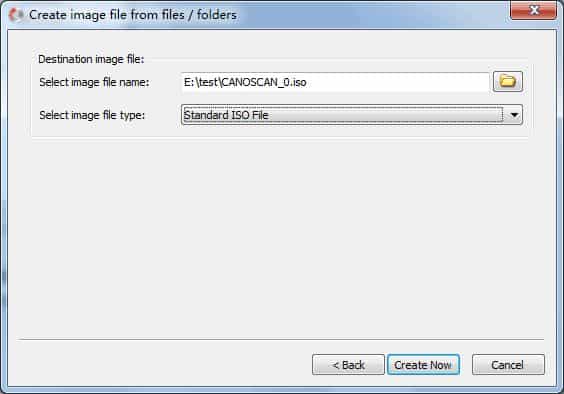
- The software will start creating the ISO file from the selected files and folders. When finished, you can click on the “Close” button.
Both burning and creating ISO images are very simple tasks that can be easily accomplished with AnyBurn. If you’re looking for a free tool to perform these actions, then AnyBurn is definitely worth a try.
Well, if you are using a Mac OS X, watch the following video to know how to create an ISO file on Mac for free.
3. Using Another Free Tool - WinCDEmu
WinCDEmu is a free software that enables you to mount an ISO file as if it were a physical DVD or CD. It means that you can run the contents of the ISO on your desktop without having to burn it to a disc.
This can be really helpful if you need to access files on an ISO but don’t want to go through the trouble of burning them to a disc.
Creating an ISO file with WinCDEmu is a simple 4-step process:
- Download and install WinCDEmu on your computer.
- Browse to the folder you want to convert to an ISO image, right-click on it and select “Build an ISO image.”
- WinCDEmu will ask you where to save the file. Specify a location on your hard drive. Also, give a file name of the file and click the “Save” button.
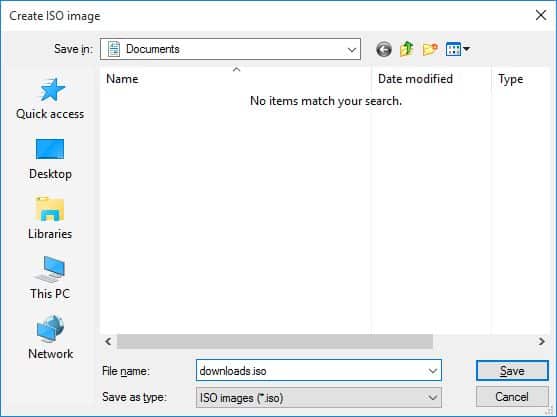
- The program will start building the image.
- When the image is built, you can double-click on it to mount it. Or, you can right-click on it to mount it to specific drive.
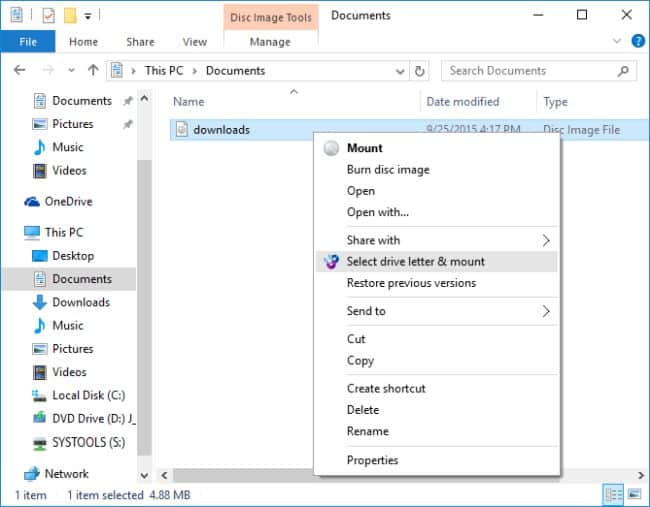
- You can open the ISO file as a virtual drive in Windows Explorer and just use it like any other drive.
Overall, WinCDEmu is a good choice for creating ISO Image files in Windows 10/11. It’s an open-source, and easy to use application.
If you’re looking for a free option, then you can use either WinCDEmu or AnyBurn as any one of them are a great choice. Whichever method you choose, you’ll be able to create ISO files in Windows 10/11 easily.
Conclusion
ISO files are a great way to store or distribute data. They can be used to create backups of optical media like CDs and DVDs, or they can be used to distribute large files without the need for physical media.
Creating an ISO file from a DVD or file/folder is easy to do in Windows with the methods described above. So, which method do you prefer for creating ISO files? Find one that works best for you and give it a try!
