Last updated on April 12th, 2024
This site is reader-supported. When you buy via links on our site, we may earn an affiliate commission at no extra cost to you.
DVD discs are highly prone to damage, scratches, etc. Thus, having one more copy is always a better idea. However, there are many people out there who do not know how to copy a DVD to another DVD. Hence, they feel helpless using DVDs.
Fortunately, there are many options available to copy your DVD with original quality. Do you know how to do that? Well, if you do not already know how to backup a DVD to another DVD, let’s continue reading this article.
Not only we will discuss the 3 methods of how to copy a DVD to another DVD but also will guide you to get a high-quality result. This way, you can save your valuable memory in the form of visual content. So, let’s dig deeper to know how to copy a DVD to another DVD.

I.) How to Copy a DVD to Another DVD with DVD Copy Software?
Often DVD copy software gets a bad reputation particularly due to piracy. Nevertheless, DVD copy software like WinX DVD Copy Pro is a tool to create numerous copies of actual content DVDs for safe storage or further distribution.
You can use a DVD copy tool to keep content safe which may be needed later (not anytime soon). In case your computer doesn’t have much storage capacity left, you may even create DVDs for external storage as well as free up resources.
To make high-quality and accurate DVD copies for the sake of keeping important data or content safe, you need to have the best DVD copy software. Here, we will look at the best DVD copier which is the WinX DVD Copy Pro software.
Using WinX DVD Copy Pro
WinX DVD Copy Pro is an effective DVD copying software that many people have already used and appreciated. Through our test, you don’t lose any quality while copying DVDs using this software. This’s great for backup DVDs and saving them to another DVD or any other digital format.
Also, this software allows for instantaneous backup of content onto blank discs. WinX DVD Copy Pro handles a variety of data files, which makes the software a versatile one-stop tool for all DVD demands.
The WinX DVD Copy Pro software is worth a try because of the following features of it:
- The 1:1 clone copies all contents, including audio tracks, videos, menus, languages, and subtitles.
- It can handle almost all DVDs, including older DVD movies, as well as DVDs protected by region code, CSS, AACS 2.0, UOPs, FBI warnings, Disney DRM, bad sectors, Sony ARccOS, and so many more.
- Supports other kinds of discs (unplayable/damaged discs, AV DVDs, workout DVDs, etc.)
- You can copy audio-only from DVDs, or copy DVD titles & chapters as MPEG-2 files. Also, it’s allowed to clone a particular chapter without having to copy the entire disc.
- Compatible with Windows 7/8/10/11/XP as well as Mac OS X.
Official page: https://www.winxdvd.com/dvd-copy-pro/
Step-By-Step Guide to Use the WinX DVD Copy Pro
As usual, before you can use the software you need to download and install WinX DVD Copy Pro on your computer. Then, follow the steps closely to copy a DVD to another DVD.
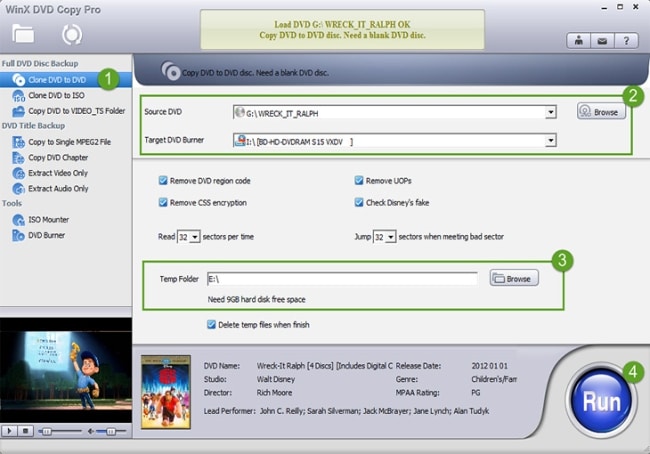
- Insert a DVD disc you want to copy to the DVD drive and launch the software. On the left-hand panel under the ‘Full DVD Disc Backup’, click on the “Clone DVD to DVD” option.
- Select the “Source DVD” and the “Target DVD Burner” under selective choices by clicking on the down-arrow icon there.
- [Optional] Set the “Temp Folder” of your hard disk drive like D: or E: (the drive should have more than 9 GB of free space).
- Click on the “Run” button at the bottom right corner to start copying the DVD.
Note: If you only have one DVD drive, the software will copy the disc content to the temp folder, and once completed, it will eject the DVD drive and ask you to insert a new disc into the drive. Insert a new blank disc and click on the “Burn” button to proceed.
II.) How to Copy a DVD to Another DVD with DVD Burning Software?
In case you do not want to take risk of damaging your loved DVDs, then it is a good concept to make DVD copies, store the original content, and simply use the copied file.
To copy a DVD, you will need a blank DVD disc and a PC with reliable DVD burning software. If you’re searching for a DVD burner to convert your files into another DVD, then the Wondershare DVD Creator is one of the best free burners that pop up.
Using Wondershare DVD Creator
Wondershare DVD Creator is an all-around and free DVD creation software that can burn and convert almost all content to DVDs, including DVD/DVD Folder/ISO Files. with fast speed and top quality.
The software has been a blessing for many users. Users can burn and create DVDs from video files, ISO files, or make photo slideshow. This software allows users to make changes like removing chapters, editing subtitles, and adding background music for individual needs.
Besides, it’s completely compatible with DVD+/-RW, DVD+/-R, DVD DL+/-RW, and DVD DL+R. Here are a few features that make Wondershare DVD Creator different from others:
- Speedy DVD creation & DVD burning.
- Support all types of DVDs (no Blu-ray discs) and video formats.
- Built-in basic video editors like creating a DVD Menu, trimming/cropping unwanted parts of the DVD, adding external subtitles, etc.
- Burn data disc from video/music/image files
- Slideshow maker
- Beyond DVD burning with 8 useful tools
Official page: https://dvdcreator.wondershare.com/
Step-By-Step Guide to Use the Wondershare DVD Creator
Now that you’ve had a peek at the features of Wondershare DVD Creator, let us now see how to copy a DVD to another DVD using Wondershare DVD Creator.
1. Download Wondershare DVD Creator from the official site and install it by following the on-screen instructions.
2. Launch Wondershare DVD Creator. From the initial screen, click on the “More DVD Tools >>” option at the bottom of the screen.
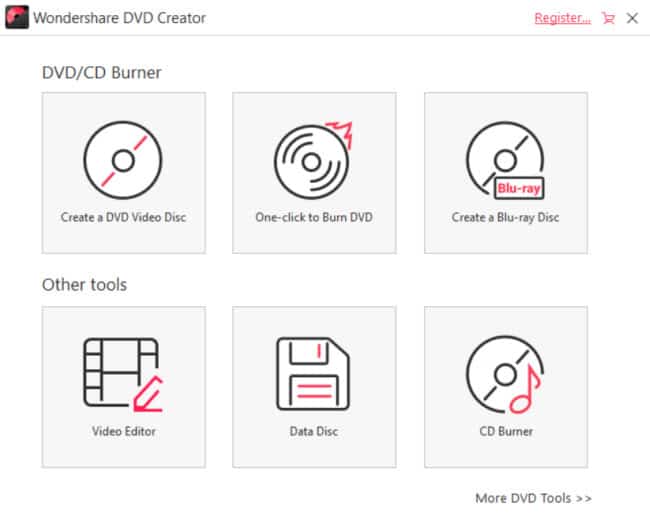
3. From the Wondershare DVD Creator File Option window, click on the “DVD to DVD” option. The software will download the module and start to install it.
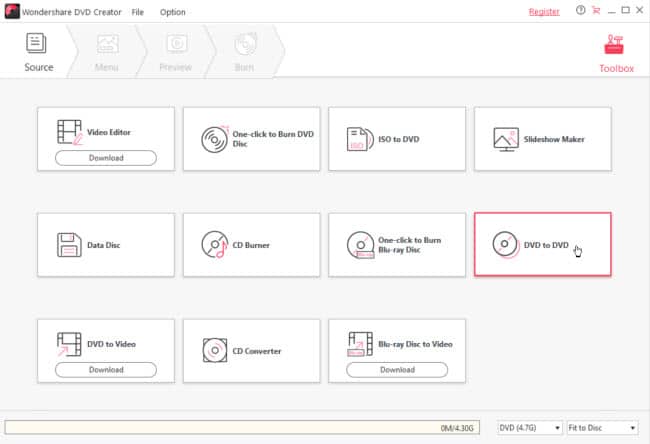
4. You will be prompted to the software “Trial Limit” window, just click on the “Continue Trial” link or you can click on the “Buy Now” button to purchase the software license. You will see the following screen:
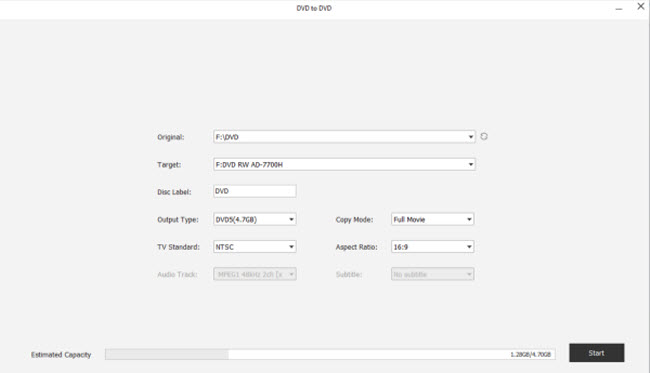
5. Make sure in the “Original:” column, you choose the computer DVD drive letter. For the rest, you can leave it as the default settings and click on the “Start” button to begin the DVD copying.
III.) How to Copy a DVD to Another DVD with DVD Ripping Software?
Many users have DVD collections. The contents of discs can be saved in another format. As a result, you will get rid of disks without losing the necessary information. The video will be available for playback on different portable devices.
But since DVDs are highly prone to damage, it is better to rip the original DVD and copy it to another DVD. However, many people don’t know how to copy a DVD to another DVD using a DVD ripper like WonderFox DVD Ripper Pro.
Using WonderFox DVD Ripper Pro
WonderFox DVD Ripper Pro is a DVD ripping software that supports a large number of output video formats and devices. The content of a DVD is saved as a copy or converted to another format for further use on different devices.
DVD-Rip (DVDRip) is a compressed copy of an original DVD saved in a different video format. In some situations, users need to convert the original DVD to another format, for example, to watch videos on mobile devices: smartphones or tablets.
If you’re an owner of a huge collection of DVDs, you can easily download and install the tool to rip the DVD into a high-quality copy as well as transfer the file to any digital device of your choice. This doesn’t need a long operation procedure, a max of 15 minutes is enough.
The key features of the WonderFox DVD Ripper Pro software are as follows:
- Support encrypted DVDs including removing Cinavia Protection, UOP, Disney X-Project DRM, Sony ARccOS, Multi-angle, RCE, DVD CSS, and bypass the region code.
- DVD-to-digital conversion with fast ripping speed.
- It comes with many built-in profiles that support common file formats like MP4, AVI, MKV, MOV, etc. as well as for smartphones and gadgets.
- Ability to back up damaged DVDs and fix some scratched DVDs for ripping.
- Can convert DVD with good output quality, while still can maintain a good proportion in file size.
Official page: https://www.videoconverterfactory.com/dvd-ripper/
Step-By-Step Guide Using the WonderFox DVD Ripper Pro
Launch the software, and you will see the following screen. Ripping a DVD with WonderFox DVD Ripper Pro takes place in 3 easy steps:
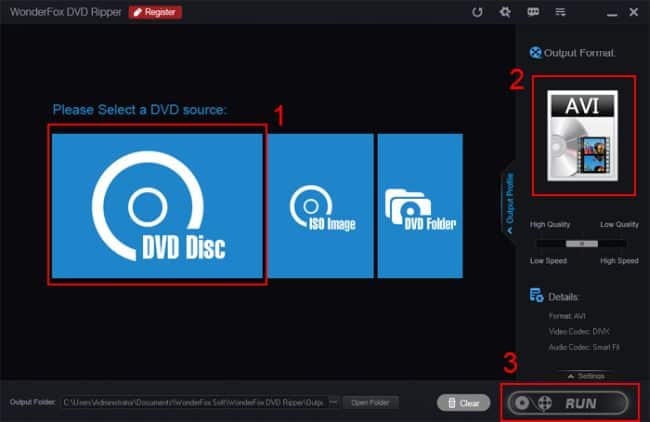
Step 1: Load the DVD File You Want to Rip
Pick a source to load the DVD file into this program: ISO Image, DVD Folder, and DVD Disc. Here, you can click on the “DVD Disc” option and make sure to select the correct DVD drive before hitting the “Ok” button.
Step 2: Select the Preferred Output File Format
Pick your preferred output file format by clicking on the “Output Format:” (upper right corner). There are over 300 preset file formats, including MP4, MPG, MOV, VOB, MKV, AVI, WMV, and so many more.
Step 3: Start Ripping the DVD
Just click on the “RUN” button to begin ripping the DVD to digital format.
Alternatively, you can use WinX DVD Ripper Platinum to achieve the same results.
Final Words
It’s wise to back up all your DVDs using the best DVD copier, burner, or ripper. No matter if it is your music collection, the comprehensive work data, or the home movies you are attempting to save or back up digitally, and then you should get any one of the software.
There are many wonderful tools for ripping and burning DVDs that will allow you to do that even cost-free. However, those free tools have some limitations if compared to the paid alternatives.
I hope by now you know exactly how to copy a DVD to another DVD using different methods, enjoy your memories forever!
Frequently-Asked Questions (FAQs)
- Open Windows Media Player. Type in “Windows media player” beside the “Start” button search box on the desktop.
- Click the “Burn” tab on the software right-hand top corner, select Burn Options, and choose Data CD or DVD.
- Insert a blank DVD and select it.
- Find the movie you copy from the DVD and drag and drop it to the Burn list of Windows Media Player.
- Click the “Start Burn” option to begin burning the DVD.
