Last updated on March 24th, 2024
Among the many upon many video formats that crowd the scene, MOV is one of the most prominent ones. A lot of times, you will find videos in the format of a MOV file. Especially if you are working with Apple devices, MOV is the default format of the videos.
But every so often, you find yourselves in a pickle of needing an MP4 format of the video. Luckily, this article will offer you info on how to convert MOV to MP4 files.
In this article, we are going to show you the way to the solution. We will discuss programs that excel in converting MOV to MP4 formats. Also, how it works on different platforms such as Microsoft Windows and Apple Mac. Thus, let’s dive into the stepwise guide on how to convert MOV to MP4.
How to Convert MOV to MP4 Using Software?
There are many programs that you can use to convert a video from one format to another. This section we will look at the process to convert the MOV file to MP4 format. There will be one software for Windows and Mac as well as online converter.
1. Using WinX HD Video Converter Deluxe (Windows)
The first in our list of “how to convert MOV to MP4” is none other than the WinX HD Video Converter Deluxe. It is among the strongest and most useful tools available for Windows OS right now in the market.
The Features of WinX HD Video Converter Deluxe
WinX HD Video Converter Deluxe allows users to import and convert movies from any device & source from 370+ inputs and 420+ output formats. That is, apart from its video converting options, it also supports audio formats.
The software is a natural choice, especially for those who prefer balance. That is, it offers harmony between the resolution of the video and its size. It supports varieties of output displays in HD resolutions including 1080p, 4K, and even 8K.
Not only that, you can even make changes to the videos by using the program. The tool offers software features such as the ability to crop, cut, merge, and much more.
Also, the conversion speed is 47 times faster than other video converting tools out there. Among many others, its batch conversion feature is the best as it saves time.
Users can also convert any photo files into a video format. They may even add music to their videos. Plus, you can download from thousands of video sharing sites such as YouTube.
Official page: https://www.winxdvd.com/hd-video-converter-deluxe/
The Steps to Convert MOV to MP4 Using WinX HD Video Converter Deluxe
Before anything else, make sure you download and install the tool by following the correct instructions. The installation steps are also available on WinX’s website.
After you installed the software, go ahead and launch the video converter. Users can, without any issue, convert the videos in just three simple steps.
Step 1: Add the MOV video that you want to convert.
- For this step, simply import the MOV video file that you want to convert. You may do it by clicking on the Video icon on the top left menu.
- In case you are not able to find it, you can also drag the MOV file and drop it on the software interface.
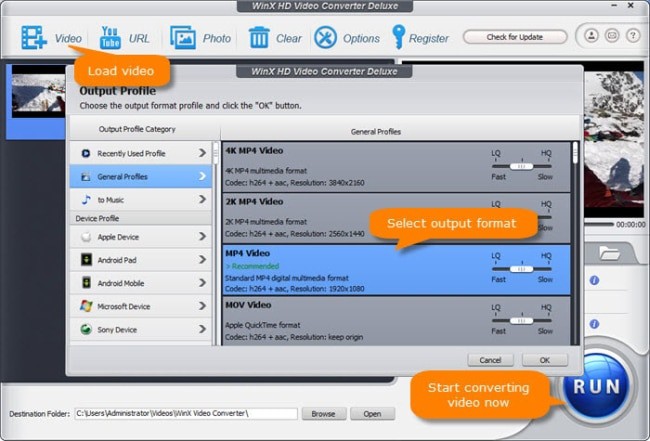
Step 2: Select the output format (MP4).
- Once the import is over, a pop-up will show on your screen. That is the window titled “Output Profile“.
- Go to the General Profiles.
- Go ahead and click on the “MP4 Video” that is available in the General Profiles section.
Step 3: Start the video conversion process.
- Once you click and choose the MP4 format, the conversion window will open.
- Here, you will see, on the right bottom page, the “RUN” button. Click on it to begin converting the MOV file to an MP4 format.
Note: You can also choose the destination folder. The option is at the bottom of the page.
2. Using MacX Video Converter Pro (Mac)
MacX Video Converter Pro is not only a video converting tool but a complete video processing software. It is the perfect tool for Mac OS to convert MOV files to MP4. Before we discuss how to convert MOV to MP4, let’s look at its features.
The Features of MacX Video Converter Pro
At one glance, you can notice that the tool is simple, neat, and friendly to its users. MacX Video Converter Pro offers a well-guided interface. It allows photos in a slideshow form. The tool allows free access to the Mac camera which you can use to record your own videos.
When we talk about the speed of the MacX Video Converter Pro, the tool is faster than most other tools. Thus, it is evident that its processing speed is pretty fast. Not only that, but its uploading speed is also equally fast.
However good it might be regarding its other features, nothing can beat its video conversion. It offers a huge variety of video formats to convert the videos to. MacX Video Converter Pro possesses almost every type of video, image, and audio format.
Before we dive into “how to convert MOV to MP4”, ensure that you follow all the steps carefully. Also, make sure you download and install the tool only from the official website.
Official page: https://www.macxdvd.com/mac-video-converter-pro/
Step-by-step Guide to Convert MOV to MP4 File
Step 1: Launch the MacX Video Converter Pro on your Mac system by clicking on the software icon.
Step 2: After the software opens, click on the “Video” button that will be on the top left of your screen.
Step 3: By doing so, it will lead you to the window. From here, browse and select the MOV video file that you wish to convert and open that.
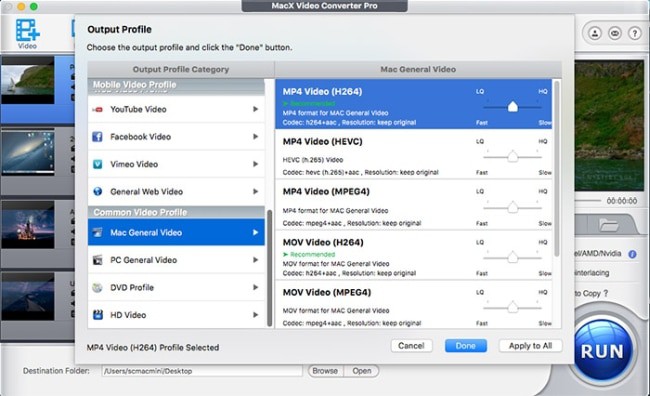
Step 4: After loading and importing the MOV file, the “Output Profile” window will pop up on your screen. From the available options, go to the “Mac General Video” option. You can see the various options inside the profile.
Step 5: Look for MP4 Video, you will see two options available. These are “MP4 Video (HEVC)” and “MP4 Video (H264)“. The difference is their codec form.
Step 6: After you choose any one of the options, click on the “Done” button.
Step 7: Once you do that, it will lead you to the main window. Go ahead and click on the “RUN” button to start the video conversion.
3.) Using FreeMake Video Converter (Free)
The last mention on the list of “how to convert MOV to MP4” is FreeMake Video Converter. Unlike other paid variants of video converters by various brands, FreeMake is a free video converter. The tool is available only for the Microsoft Windows platforms (Windows 7, 8, 10 and 11). To date, there is no news about releasing it for the Mac OS.
The Features of Freemake Video Converter
It offers a very simple conversion of videos. Apart from its video conversion properties, it has loads and loads of other features too.
To start with, you can go crazy and download videos from multiple websites. Some of these sites are Vimeo, Dailymotion, YouTube, Vevo, and so on. And if that is not enough, you can convert these videos to a variety of other video formats.
Users can also rip and burn videos on DVDs through FreeMake Video Converter. Lastly, it allows the conversion of videos with subtitles. You can even change the font of these subtitles.
In case you don’t feel safe downloading the tool on your system, FreeMake also has an online conversion feature. To that effect, you can convert videos of sizes as large as 4K and even Full HD videos. Also, users can make use of more than 500 audio and video formats.
Official page: https://www.freemake.com/free_video_converter/
How to Convert MOV to MP4 by Using FreeMake Video Converter?
Step 1: After installation, run the FreeMake Video Converter by clicking on its icon on the desktop screen.
Step 2: When the window pops up, go to the top left corner. Click on the “Video” button to select the file you want to convert.
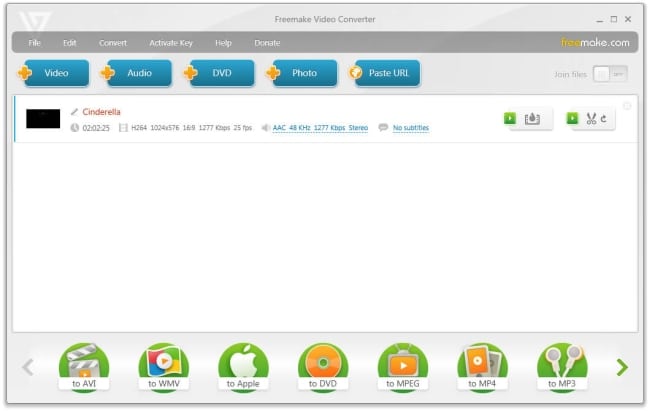
Step 3: If you cannot find it, simply open the MOV file location and drag it to the converter’s window. Also, you may select a single MOV video file or multiple MOV files. You need to make sure that your PC is not protecting these files. In case there is a prompt by the Firewall, rest assured! Go ahead and turn it off.
Step 4: Scroll and select the video format by clicking on the “to MP4” button. It is at the bottom of the window. Doing so will open a pop-up window titled “MP4 output parameters”. Go ahead and choose the codec form and file location.
(There is an extra step for those who want to stream their videos. For such purposes, make sure the video size is not too large. You may edit those through “MP4 preset editor”)
Step 5: When you are ready, go ahead and click on the “Convert” button.
Note: FreeMake Video Converter does not make any changes to the original videos. It simply saves the newly converted videos to a newly specified file location.
Also read:
How to Convert MKV to MP4 Without Quality Loss?
The 5 Most Reliable Free Video Converters Software
Desktop Video Converters Vs. Online Converters
The main difference between a desktop converter and an online converter is that the former needs an installation. A desktop converter can open all types of video formats, which is not so with an online apps. Security is another important feature of a desktop converter.
Let’s further read this section to know the actual advantages and disadvantages of each type of converters.
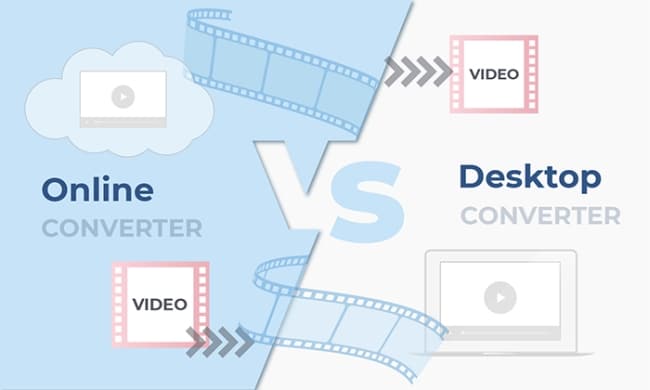
Pros and Cons of Desktop Video Converters
The following are some of the strengths and weaknesses of the desktop software. Let’s check out some of the pluses:
- Stable and No Internet Connection Required – Once you install it, it is there for good. You don’t need internet access anymore to run it. It helps when you need to submit work and you don’t have any data or network.
- Handling Big File – Without hesitation, the desktop application also can handle bigger file sizes as usually movie files are quite big.
- Featured-rich – Usually the desktop movie converters have all the features you need to produce a great quality output and better compatibility of the video files.
- More Settings – You can have more settings to fine-tune the videos before converting.
Conversely, here are some of the weaknesses of the software applications:
- Reliable Program is Not Free – Almost all the software allows you to download their free version, but to enjoy their full features you need to buy the premium version.
- Hard to Master – Some of the advanced features are not easy to learn for newbies.
- Higher Requirements – To produce greater output, you need better computer hardware to run the software smoothly.
Pros and Cons of Online Video Converters
Of course online converters also have their strengths and weaknesses as explained below.
Pros:
- Free – Most of the online converters are free to use with some requiring you to pay for membership.
- Easy & Simple – You don’t have to go through the tiresome process of installing the tool on your computer system. Also, it is more convenient to use online versions.
- Convenient – After the file is converted, you can directly share the videos on video sharing, social networks, or emails.
Cons:
- Required Internet Connection – If your connection is not fast enough, then you will suffer a slow conversion speed.
- Limited File Size – All online converters have this limitation that restricts you from converting larger-sized video files but most movie files are very big.
- Short Storage Period – Usually the converted files are stored on the server for limited short periods.
- Security – When you download the converted files from the site, they might contain viruses, and malware, which may cause heavy damage. So, always use trusted and secure websites (with https://) that offer online video conversions.
Whether you choose a desktop movie converter or an online one, really depends on your ease and individual preferences. There exist no such stats on which one is more favorable. Go for whichever suits you the most.
Watch the following video on how to convert MOV to MP4 file for Free on Windows 10:
Changing MOV Files to MP4 Using Online Converter
CloudConvert.com is one such website that allows users to convert their MOV video files to MP4 format. It’s one of the best and most reliable online converters. Let’s see how you can use the software now.
How to Convert MOV to MP4 by Using CloudConvert.com?
Step 1: Open your browser and search for “CloudConvert” or just navigate to – https://cloudconvert.com/mov-to-mp4.
Once directed to the website, you will see the main page of CloudConvert. Right at the top, you will find the conversion options.
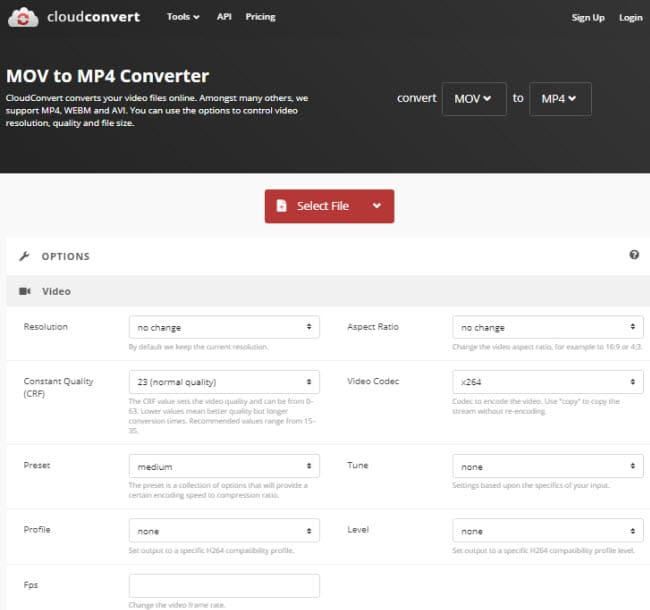
Step 4: At the center of your screen, you can see the “Select File” button. Click on it.
Step 5: It will direct you to your system window. Go ahead and select the MOV video file that you want to convert.
Step 6: After that, scroll down. You will be able to see a lot of options on how you want your MP4 video to be. These include resolution, video codec, FPS, whether you want to add subtitles or not, and so on. Go ahead and set them.
Step 7: Once you set all these parameters, and when you are ready, click on the “Convert” button. It will be on the bottom of the window.
Conclusion
With all that the article talked about, you see that it is not really space science. There are tons of tools and websites for the purpose of converting video formats. However, the software and websites mentioned in the article are among the best tools.
They offer easy and safe solutions without compromising on the resolution and other video parameters. It is not hard to see that these platforms offer a user-friendly interface. The tools also offer a safe place to carry out file conversions.
Thus, we hope that this article on “How to convert MOV to MP4” has been helpful for you.



