Last updated on April 2nd, 2024
This site is reader-supported. When you buy via links on our site, we may earn an affiliate commission at no extra cost to you.
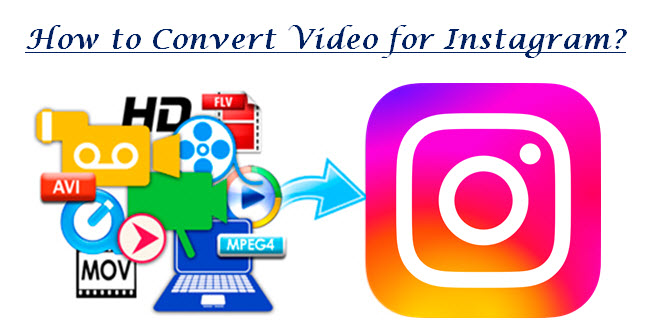
Are you looking to convert video for Instagram but don’t know how? Look no further because, in this article, we’ll show you exactly how to convert video for your feed, stories, and IGTV.
Instagram is, by all measures, one of the most popular social media platforms today. With over a billion users, it’s no wonder businesses and individuals alike are clamouring to hop on the Instagram bandwagon. What makes Instagram so great? For one, it’s a visual platform. Images and videos are a big part of what makes Instagram so successful.
If you want to convert video for Instagram, there are a few things you need to know. In this guide, we’ll go over everything you need to convert your video file into the right format for Instagram feed, stories, or IGTV. Let’s get started!
The Instagram Video Specs
Instagram supports two different video formats, MP4 and MOV but the best one to use is MP4. The MP4 is a widely accepted format that will work on almost any device. In addition, the MP4 format is well-compressed, so your video file won’t be too large.
For Instagram Feed:
- Video format supported: MP4 or MOV.
- Video length: 3 – 60 seconds.
- Video size: maximum 15 MB.
- Video resolutions: 1080×1080 (1:1); 1080×1350 (4:5); 1920×1080 (16:9).
- Frame rate: 30 FPS.
For Instagram Story:
- Video format supported: MP4 or MOV.
- Video length: up to 15 seconds per clip [one day can upload max 100 clips].
- Video resolutions: 1080×1920 (9:16) recommended; minimum 600×1067.
- Frame rate: 30 FPS.
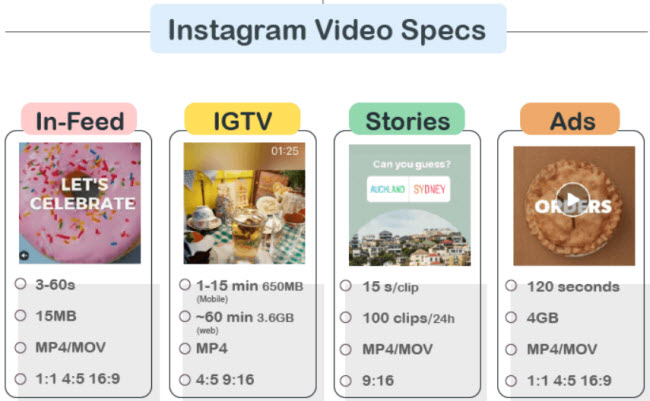
For IGTV:
- Video format supported: MP4.
- Video length: up to 15 minutes for mobile uploading; from web can up to 1 hour.
- Video size: maximum 650 MB (for 10 minutes for less); 3.6GB for video up to 60 minutes.
- Video resolutions: 1080×1920 (9:16); 1080×1350 (4:5); minimum 720×1280 (9:16).
- Frame rate: 30 FPS.
For Instagram Video Ads:
- Video format supported: MP4 or MOV.
- Video length: up to 120 seconds.
- Video size: maximum 4 GB.
- Video resolutions: minimum 600×1067.
Keep in mind that you can upload your videos directly from your computer using the website. However, you will need to convert the video to MP4 or MOV format before doing so.
Overall, posting videos on Instagram is a fairly simple process. Just make sure you convert the video to the correct format and size before uploading, and you’ll be good to go.
Also read:
How to Freely Convert Video for Facebook?
How to Convert Video to Instagram Compatible Format?
There are several ways you can go about converting your videos to the correct format for Instagram. You can either use a video converter software or a free online converter to do this.
Simply follow the steps explained in the following sections and you’ll be able to upload videos that will look great on your Instagram feed, stories, or IGTV channel!
1. Using a Video Converter Software - VideoProc Converter
VideoProc Converter, as an all-in-one solution, handles end-to-end video processing tasks, including downloading, recording, editing, and converting videos & DVDs. It’s a powerful and easy-to-use converter that can handle just about any video file you throw at it. Plus, it’s really fast and won’t take a long time to convert your videos.
Whether you have a Windows PC or Mac, you can use the VideoProc converter to resize videos for Instagram. It doesn’t require you to set any parameters since the software will do all the work for you. The output video can be in MP4, or MOV formats that are compatible with Instagram.
If you want to have more control over the conversion process and the quality of the output video, then you should use video converter software.
To use VideoProc Converter, simply follow these steps:
1. Download and install the VideoProc Converter on your computer.
2. Launch the software and click on the “Video” menu.
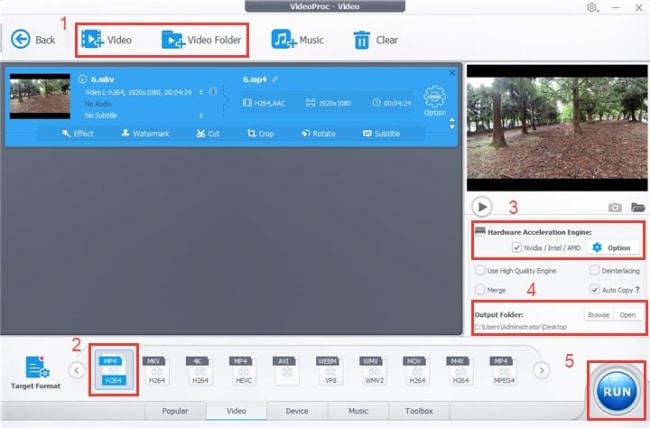
3. Click on the “+Video” button to import the video file you want to convert. Else, you also can drag the file to the center of the screen.
4. At the bottom of the screen, click on the “Video” tab and choose the output file format, i.e. MP4.
5. Click on the “Run” button to start the conversion process. It shouldn’t take a long time for the software to convert your video. Once the conversion is completed, you can then upload the video to your Instagram account.
The software is really easy to use, and it doesn’t require any technical knowledge. Plus, the conversion process is fast, so you won’t have to wait around for ages for your video to be converted.
2. Using Online Video Converter: Online-convert.com
Online-convert.com is an excellent free web-based application. It’s convenient when you don’t want to install any software on your computer.
This online converter can be used for both video files that are already on your computer as well as files that are hosted online (cloud). Plus, this video converter supports more than 200 types of input files.
To convert video to Instagram format using Online-convert.com, simply follow these steps:
1. Go to the website: https://webservice.online-convert.com/convert-for-instagram
2. Click the “Choose File” button to select the file you want to convert. You can either upload a video file from your computer or enter the URL of a video that is hosted online.
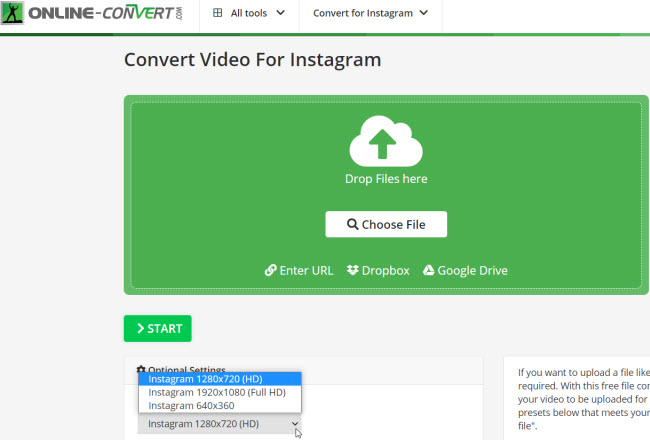
3. In the “Choose a Preset:” column, select the correct Instagram resolution format (1280×720(HD), 1920×1080(Full HD), or 640×360).
4. Click on the “START” button to start the conversion process. Your video will now be converted to MP4 format and the correct aspect ratio for Instagram.
5. Once the conversion is complete, you can then download the converted video file and upload it to your Instagram account.
This converter is a quick and easy way to get your videos into the correct format for Instagram without having to install any software on your computer. But online converter has limitations on the file size can upload and output formats.
The bottom line is that if you want an all-in-one solution with rich features, go for VideoProc Converter. If you don’t have a lot of files to convert and prefer a free online tool that can get the job done quickly, Online-convert.com is the way to go.
Also read:
How to Convert IFO to MP4 Format Using 3 Types of Software?
How to Convert DAV to MP4 on PC and Mac?
How To Resize a Video for Instagram?
You can refer to the section above, “The Instagram Video Specs” and get to know the actual video size required by the Instagram feed, story, IGTV, and video ads. For best quality output, you need to resize it to the correct ratio.
If you need to resize a video for Instagram, you can use many free or paid converting software available on the market. Else, the 2 programs recommended in this article, VideoProc Converter and Online-convert.com is a great options.
With VideoProc Converter, you can convert and resize your video for Instagram manually in just a few clicks. Simply select the output format as MP4, and then choose the desired resolution from the list.
To use Online-convert.com, simply upload your video file to the website and select the appropriate output settings for Instagram. Then, wait for the conversion to finish and download the new file to your computer.
How to Transfer Video from Your Computer to Smartphone?
There are various ways to transfer files to your Android devices. Here are the 2 most common methods to transfer files from your computer to your smartphone. You can transfer documents, images, audio, and video files.
1. Using Google Drive
You can upload, view, share, and edit files using Google Drive. With a Google account, you can access up to 15GB of cloud storage space through Google Drive.
- First, you need to install Google Drive App on your computer.
- Sign in and set up your Google Drive account. Then, select the Back up all file types and click the Next button.
- At the bottom of the screen, choose Advanced Settings. Select Sync My Drive to this computer, then click OK.
- This creates a Google Drive folder on your computer. This folder will sync to or from your Drive account.
- The files in the Google Drive app are not stored on your phone. You need to download it before trying to open it. Unless you are wifi connected, using mobile data can consume quite a lot of your data.
2. Using a USB Cable from Your Computer
For Windows computers:
- Using a USB cable, connect your smartphone to your Windows PC.
- A pop-up from your phone with Use USB to option, choose “Transfer files”
- A new window will open on your computer. Double-click on the “Internal storage” and drag the file(s) from your computer to the desired folder.
- When done, you can unplug the USB cable.
For Mac computers (Mac OS X 10.7 and up):
- Download and install the Android File Transfer on your Mac PC.
- Open Android File Transfer, or if you connect your phone to your computer using a USB cable, it opens automatically.
- On your phone, tap the “Charging this device via USB” notification.
- Under “Use USB for,” select File Transfer.
- From the Android File Transfer window, drag the files from your computer or you can use the copy-and-paste method.
- When done, unplug the USB cable.
Now you already transfer the files to your smartphone, and it’s easy for you to upload it to your Instagram account. Also, you can directly upload from your computer too.
How to Upload a Video to Instagram as a Post?
There are a few ways to upload or record videos on Instagram. However, we will explain step-by-step to do it using the Instagram App on a smartphone. Follow the guide below closely:
Using the Instagram App (Android and iPhone)
- To do this, open the Instagram app and tap the + icon on the bottom middle of the screen.
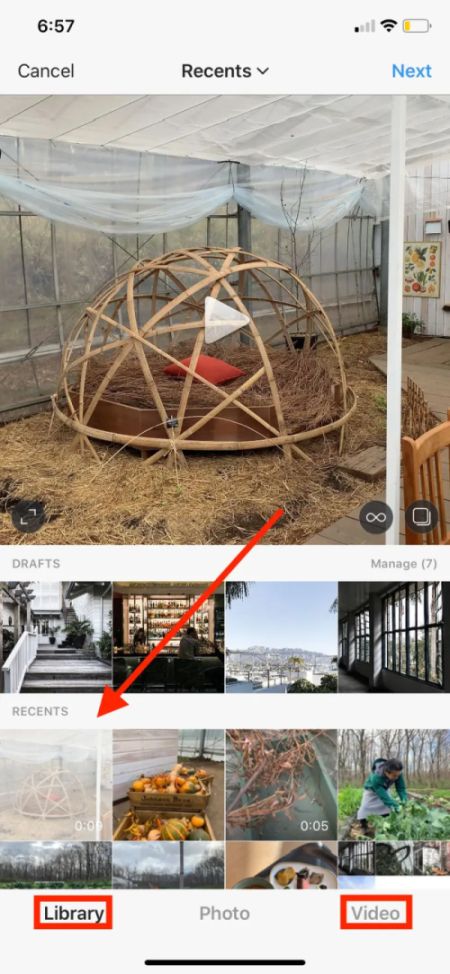
- To upload a pre-recorded video directly from the phone library, just tab the “Library” at the bottom of your screen and select the video to share.
- If you want to record a video, tap the “Video” at the bottom of your screen and press down on the circle to start recording. When you’re done, release the button to stop recording.
- Press “Next” at the top right corner of your screen to continue.
- You can do the video editing as you wish. When finished, press “Next” again to continue.
- This screen allows you to add captions, select a location, and post the video to other social media simultaneously.
- When finish, tap the “Share” button to post the video on your Instagram feed.
And that’s it! You’ve successfully uploaded a video to Instagram. Remember to keep an eye on the app in case you need to respond to any comments or likes that come in.
Conclusion
Instagram is a great platform for sharing videos with friends, family, and followers. However, before you can share your videos on Instagram, you need to convert them to the proper format.
In this article, we’ve shown you how to convert video for Instagram Feed/Stories/IGTV in just a few simple steps using two excellent methods. No matter which method you opt for, we ensure that both are safe, fast, reliable, and easy to use.
Aside from converting, we’ve also guided you on how to resize and upload videos to Instagram. Therefore, the next step is to start creating some content! This guide should have everything you need to get started.
By following these simple steps, you’ll be able to create high-quality videos that are perfect for Instagram. All you need to do is put in the time and effort to create something great. Keep at it, and you’ll be creating amazing videos in no time.
