Last updated on April 13th, 2024
This site is reader-supported. When you buy via links on our site, we may earn an affiliate commission at no extra cost to you.

Often, subtitles that we download from the internet don’t match the ripped DVD content properly if you do not use the proper tool to extract subtitles from DVDs.
Hence, it seems to be quite problematic to understand the content when it’s not matching the DVD video and needs retrieval all over again from the source disc.
Moreover, the retrieved subtitles help in the understanding of a unique language. Thus, finding the most suitable tool to extract subtitles from DVDs is demanding, and finding the most suitable program for the task is even more challenging.
So, we have come up with the perfect solutions for you. Let’s have a look to learn about the process in a step-by-step method to extract subtitles from DVDs.
Part I: Extract Subtitles From a DVD Using WinX DVD Ripper Platinum (Windows)
WinX DVD Ripper Platinum is one-stop software for backing your DVDs to the intended audio/video formats. Using the software, you can easily copy DVD content from one digital or analog disc to another DVD.
The WinX DVD Ripper Platinum software lets you 1:1 rip DVDs into the digital format as well as the VIDEO_TS folder for subtitles extracting, supporting both your homemade and commercial DVDs. Most of the free DVD tools are unable to deal with copy-protected discs.
This software helps back up DVDs including those encrypted by CSS, Disney X-project DRM, Sony ARccOS, APS, UOPs, RCE, etc. as well as region code restrictions onto a hard drive along with all contents of the DVD, including audio, video, and subtitle tracks.
With WinX DVD Ripper Platinum, you can also extract subtitles from DVDs on both Macs and PCs. So, let’s now see how to rip DVDs to the Video_TS Folder using the software and extract the subtitles from it.
Steps to Rip DVD to VIDEO_TS Folder with WinX DVD Ripper Platinum
1. Download & install the WinX DVD Ripper Platinum software on your Windows PC. Insert the target DVD disc into your DVD drive, and launch the software for further usage.
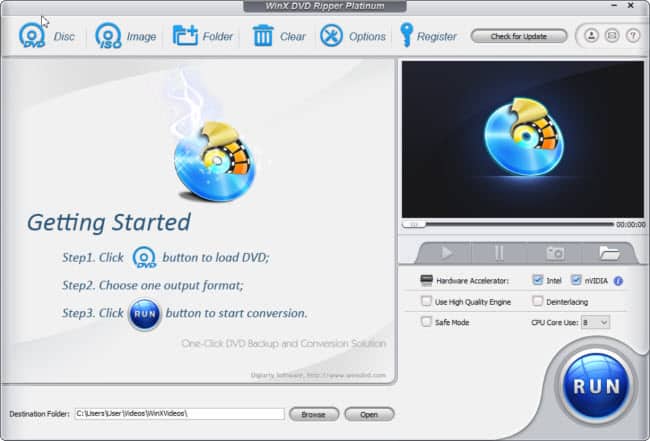
2. From the initial screen, click on the “DVD Disc” option on the menu and this will pop up a new window asking you to choose the source DVD drive. Choose the correct drive and click on the “OK” button. This will load the DVD and display the contents on the screen.
3. From the “Output Profile” window, navigate and click on the “DVD Backup” option, select the “Clone DVD To Folder” option, as well as hit the “OK” button.
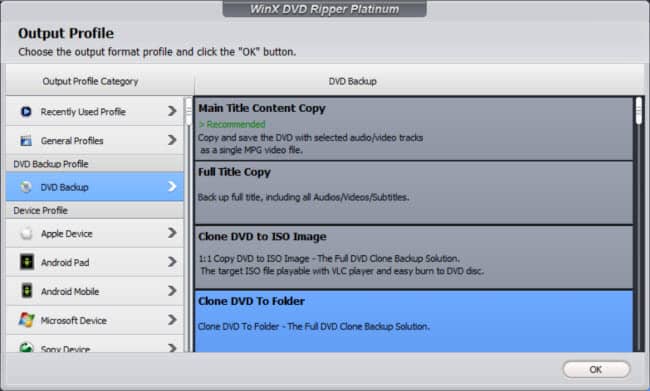
4. [Optional] If you want to change the destination folder location, you can do that. Also, you can check the “Use High Quality Engine” option to produce better output quality.
5. Finally, click on the “RUN” button to start copying the DVD content to the VIDEO_TS folder. It won’t take much time. Indeed, it kind of depends on your source DVD file size.
6. When completed, just hit the “OK” button and you will see a new folder in the output location. Usually, the file size is quite big.
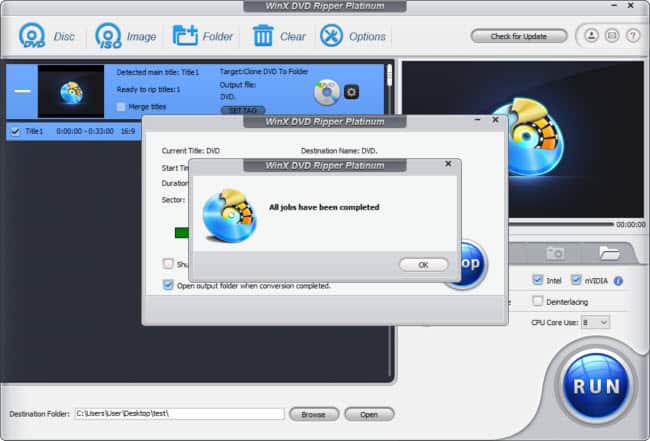
How to Extract Subtitles from DVD Folder?
The DVD subtitles are only a series of image files that appear chronologically. Different from a text-based subtitle, a subtitle in a DVD can’t be scaled, edited, or also modified.
Subtitles in the DVDs are typically stored in the VOB files, along with the main audio and video tracks. DVD rippers like WinX DVD Ripper Platinum are not able to rip subtitles directly from the physical DVDs.
They only recognize the VOB files and extract subtitles from the VOB files and not directly from the DVDs. To extract subtitles from DVD Folder, you will need to use another DVD subtitle extractor.
Thus, firstly you have to use the WinX DVD Ripper Platinum tool to convert the DVDs to the VIDEO_TS Folder which cover IFO, BUP, and also VOB files.
And then to extract subtitles from DVD’s VOB files on a Windows computer, we highly recommend the SubRip. Undoubtedly, there are some other DVD subtitle extractors available like DVDSubEdit, SubtitleEdit, Avidemux, VobSub, etc. but SubRip is one of the best ones.
Step-By-Step Guide to Use SubRip To Extract Subtitles From DVD Folder (Vob Files)
1. Download SubRip for free and you should use the unzip programs like Winzip or 7zip to unzip it. Then, double-click on the SubRip.exe to launch the tool on your Windows PC.
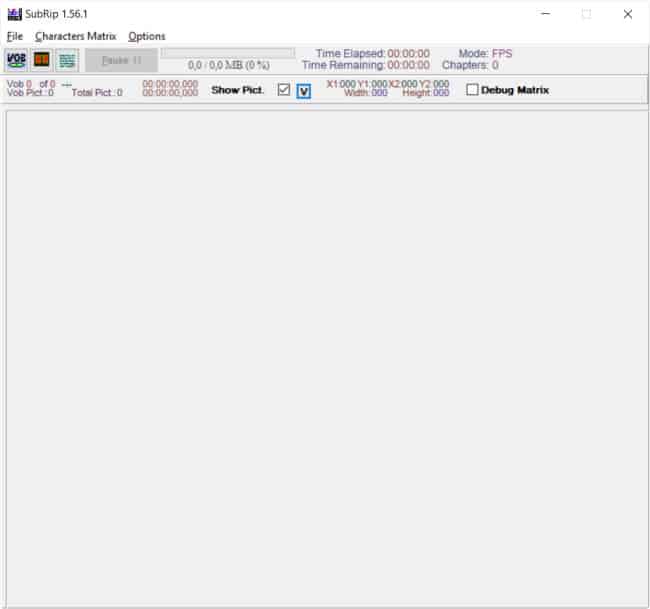
2. From the “File” menu, click on the ‘Open VOB(s)’ button. Then click on the ‘Open IFO’ button and browse to the location where you contain the .ifo file (in the VIDEO_TS folder) you converted using the WinX DVD Ripper Platinum.
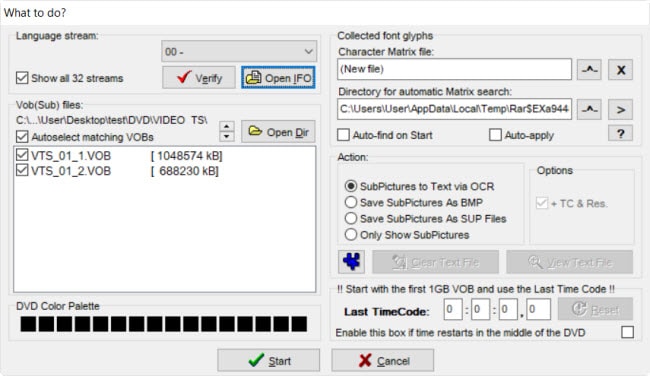
3. After that, choose ‘SubPictures to Text via OCR’ given under the ‘Action:’ section on the right side of the screen. If needed, you can try to select ‘Save SubPictures as BMP’, ‘Save SubPictures as SUP Files’, or ‘Only Show SubPictures’.
4. Click the ‘Start’ button to start the free extraction of subtitles from the DVD. As SubRip uses OCR to convert image subtitles to text, you need to manually input each character the first time this tool finds it. Here is an example:
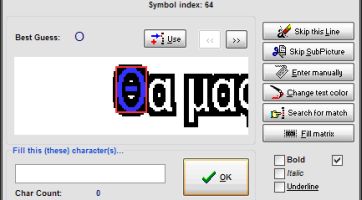
5. You will ask to input the blue character in the column provided and hit the “OK” button. Then, SubRip will start the extracting process. From time to time, you may need to input the unrecognizable characters by the tool.
6. When finished, click on the “Save” icon as shown in the right image to save your subtitles.
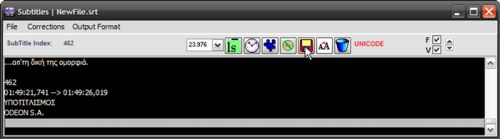
Part II: Extract Subtitles From a DVD Using MacX DVD Ripper Pro (Mac OS X)
The MacX DVD Ripper Pro is the best DVD ripper for Mac to extract subtitles from DVDs at the fastest speed as well as the original quality ever.
The first or we can say the only software to back all knotty DVDs (new/old DVDs, 99-title DVDs, unplayable & damaged DVDs) and rip ISO images/DVDs/folders in all kinds of formats, like DVD to HEVC/H.265, MP4, H.264, FLV, MOV, MPEG4, QT, AVI, MP3, etc.
With more than 350 preset profiles, the MacX DVD Ripper Pro tool makes it completely hassle-free to back up DVDs to hard drives and also turn them into further compact files on Apple TV, iPad, iPhone, PS4, Android, etc.
Also, you can copy DVDs at a 1:1 ratio to the ISO image files and copy the DVD titles to MKV and MPEG2 with all/selected audio, videos, and also subtitles. You can even digitize your DVDs to save them from damage or scratch and relish them anytime anywhere.
You can also import content from the DVDs that are being inserted into the Mac. The software can convert DVD Folder and ISO File to a wide range of media forms, edit imported movies, as well as affix subtitles to a video. So, here is how you can use the tool to extract subtitles from DVDs.
How to Rip DVD Disc to VIDEO_TS Folder Using MacX DVD Ripper Pro?
Before starting the procedure, make sure your Mac system has the MacX DVD Ripper Pro downloaded and installed successfully.
1. Insert the DVD disc and launch the MacX DVD Ripper Pro.
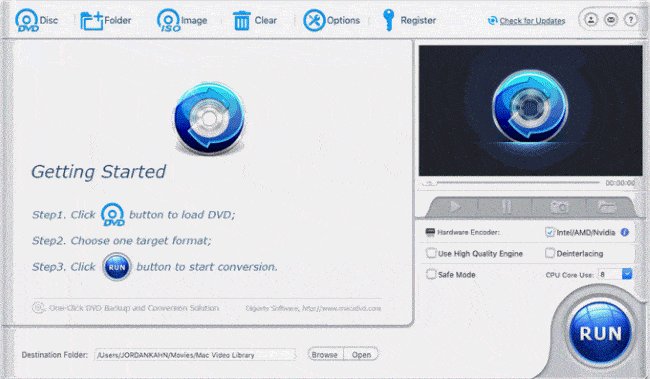
2. Click on the ‘DVD Disc’ button and a new window will pop up, choose the correct DVD drive. The DVD content will be loaded and displayed on the software screen. A new window will pop up to let you select an output format.
3. From the “Output Profile” window, click on the “DVD Backup” option in the Output Profile Category, select the “Clone DVD To Folder” option, and hit the “OK” button.
Note: You can digitize the DVD to MKV, MP4, MOV, HEVC, H.264, ISO, etc. (or any from the given 350+ format options including the presets for Apple and Android smartphones)
4. [Optional] In the “Destination Folder:” column, you can choose a new location to save the converted files with the help of the “Browse” button.
5. Click on the ‘RUN’ button to start the ripping DVD to the VIDEO_TS Folder.
Still, the quality of output is outstanding and the tool is quite intuitive. Thus, it is worth giving the software a try in case the previous parts mean anything to you.
How to Extract Subtitles from DVD Folder (Vob files)?
This part is especially for those people who are operating on an iMac, iMac Pro, MacBook Air/Pro, or Mac Mini with macOS. Still, there are 2 steps to go:
First, rip the DVD to the VIDEO_TS folder, and
Second, extract subtitles from the DVD Folder.
So, here is how you can extract subtitles from DVDs. As we already have discussed, to extract subtitles from DVDs, only a DVD subtitle extractor won’t be enough. You will also need another program for the job.
And for Mac OS X users, there is no better option than SubRip on Mac to extract subtitles from VOB files. Let’s see how it is done by watching this video on Youtube):
Note:
You can download SubRip for free (Windows version). Then, to run this app on Mac OS X, you need to download WineBottler or the download link is available below the video comment section.
Part III: How to Extract Subtitles from DVDs Using a Free HandBrake Tool?
HandBrake is a free and open-source video transcoder that a lot of people choose as their first choice because it can convert videos and audio, rip Blu-ray and DVDs sources; and is supported on numerous operating systems such as Windows, Mac, and Linux.
Its popular DVD-ripping software comes with various other functions as well. This tool lets you batch rip or converts DVD content with embedded subtitles. Thus, to extract subtitles from DVD on PC/Mac, the Handbrake tool is certainly a great choice.
By default, as soon as you rip a DVD using HandBrake, the subtitles aren’t extracted so that the file size can be kept small, but if you want to get the subtitles using the program, it is also possible.
Nevertheless, some people suggest that HandBrake need to work with other tools together for extracting subtitles, for example, ByteCopy. In fact, it’s not needed and if you want to know the method to extract subtitles from DVDs using HandBrake, here are the steps.
Step-By-Step Guide To Extract Subtitle From DVDs Using HandBrake
1. Ensure you have downloaded and installed the HandBrake on your PC or Mac.
2. Simply insert a DVD into the computer’s optical drive and launch the HandBrake software.
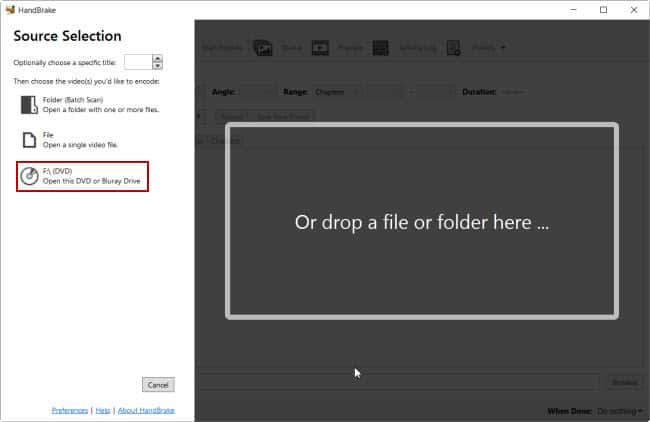
3. In the left-hand panel, click on the “F:\ (DVD)” to load the DVD. The content will be loaded and displayed on the screen. (Make sure to insert a non-commercial DVD, or else it’ll fail to scan your DVD)
4. Usually, the longest title is the primary content for extracting and HandBrake will select the longest-duration one automatically. But you would better click on the “Title” drop-down menu to check.
5. In the software main interface “Summary” tab, click on the “Format:” drop-down menu and choose a suitable output format if you don’t want to use the default MP4 format.
6. Then, click on the “Subtitles” tab, choose apt subtitles from the drop-down list, and you will see 3 options available:
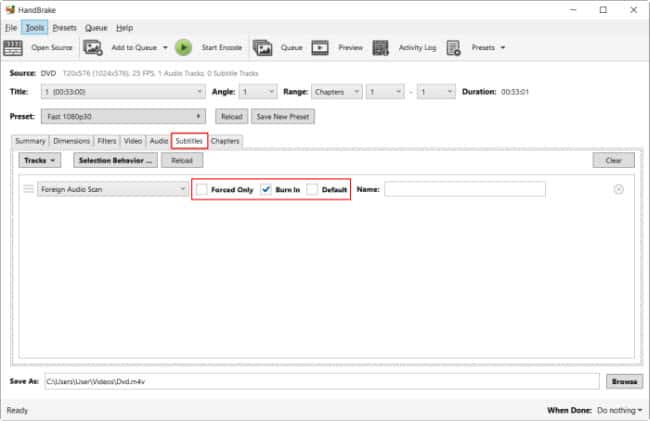
- Forced Only: If you check this option, your subtitles will only show up when a foreign language (other than English) is spoken or shown in a sign, location, or other text.
- Burn In: We checked this option so that the subtitles will be permanently burned into the video. If you want to add hardcoded subtitles to the video, check Burn In. If you want to add softcoded subtitles to the video, don’t check Burn In.
- Default: When you choose Default, your subtitle will turn on by default.
7. [Optional] At the bottom of the screen “Save As:” column, if needed you can click on the “Browse” button so that you can set the new outcome pathway (location to save the converted files).
8. Click on the “Start Encode” button on the top menu and start the conversion process. Once the process is completed, you can see a new folder that contains the .vob files.
After restoring the DVD to a new video folder, download a DVD subtitle extractor like Subtitle Edit to extract oe edit the subtitles from the .vob files. Watch the video below for the steps.
Final Words
I hope now you can solve your problem with extracting subtitles from DVDs after reading this article. We have mentioned three ways to extract subtitles from DVDs for both PC and Mac users. Using any of the given options, you can extract subtitles from DVDs.
However, before you start the extracting, make sure to check on which software you are going to try the programs. Both WinX and MacX DVD rippers can deal with homemade & encrypted DVDs while HandBrake is only good for homemade DVDs.
Frequently Asked Questions (FAQs)
1. What are the commonly used formats for DVD subtitles?
For an image-based subtitle, the commonly used formats are as follows .idx, .sub, .svcd, .bmp, .cvd, .png, .jpg, etc. On the other hand, for a text-based subtitle, the commonly used formats are .srt, .ass, .ssa, .dks, .txt, etc.
2. Where are subtitles stored on a DVD?
Usually, subtitles in DVDs are contained in VOB files along with the main video and audio streams.
3. What is OCR?
The full form of OCR is Optical Character Recognition or Optical Character Reader. It’s a medium or standard, with which one can use the 3rd-party subtitle extractor and successfully convert or extract subtitles from DVDs to machine-encoded text.
Particularly when you have to extract subtitles from DVDs such as .srt text subtitles, the OCR is much needed.
4. Can VLC Player extract subtitles from a DVD?
Yes, you can extract subtitles from DVDs using a VLC media player.
