Last updated on April 6th, 2024
This site is reader-supported. When you buy via links on our site, we may earn an affiliate commission at no extra cost to you.
HandBrake is an effective open-source multimedia software including DVD ripping, video converting, and more. But do you know how to use HandBrake? How does it work? When does it work? etc. Let’s find out here…
As long as the Blu-ray or DVD sources that you want to rip or convert, the HandBrake software is ready to rip and digitize the disc content. Even the discs contain any kind of copy protection; you just need an extra library file libdvdcss to make it work (follow the guide below).
In the final game, you do not have to worry about the disc getting damaged or failing once you digitalize the content utilizing this trustworthy DVD ripper is a proper way. So, let’s now know all about the HandBrake software and how to use it.

What is HandBrake?
Even before you know how to use HandBrake, you must know what it actually is. HandBrake is an open-source and free video transcoder program that can convert nearly any video format to universal and modern codecs.
It won’t only work as a video converter but also is a superb DVD or Blu-Ray ripper. This software also helps to convert numerous video files at once. Moreover, ample presets and options are available there in the software.
It is an excellent and powerful video converter for Mac, Windows, and Linux, that should not miss the radar. It delivers all the vital features that give you total control over the result.
The software is feature-rich, but you can fail the process if you do not know how to use HandBrake to get your video task converted or done. Handbrake can assist you to rip precise chapters, titles, or audio tracks based on your choice only when you know exactly how to use HandBrake.
How to Download and Install HandBrake?
A HandBrake is a software that lets you convert videos that are in useless file formats to a whole new file format that uses a more commonly used one. It helps for transforming videos to a digital format for enjoying the video or audio on smartphones that support converted movies and videos.
Please note that before (or after) installing HandBrake, your computer must install the Microsoft .NET Desktop Runtime in order for the HandBrake software to work properly.
For the steps to install HandBrake, follow the guide below:
1. To download the HandBrake installer, open the browser and go to the HandBrake official site. Just click on the red “Download HandBrake 1.5.1”. The installer file is 19.4MB.
Note: The current HandBrake version is 1.7.3 but the installation steps are the same as follows.
2. Once downloaded, double-click on the installer file: HandBrake-1.5.1-x86_64-Win_GUI to start the installation process. Click the “Yes” button if prompts the User Account Control window.
3. You will see the initial welcome screen. Click on the “Next” button to continue.
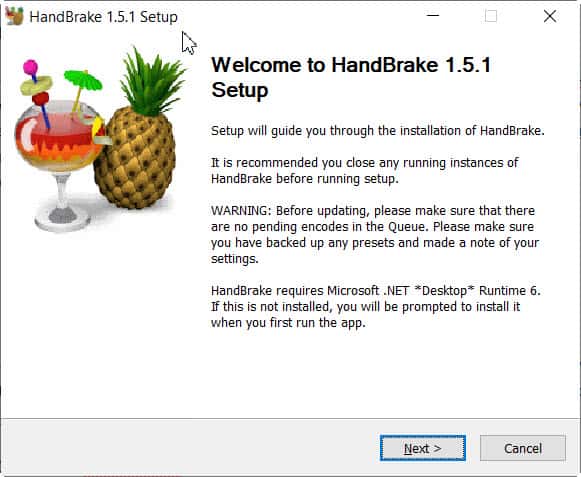
4. You will see the License Agreement page. Read through the agreement and click on the “Next” button to continue.
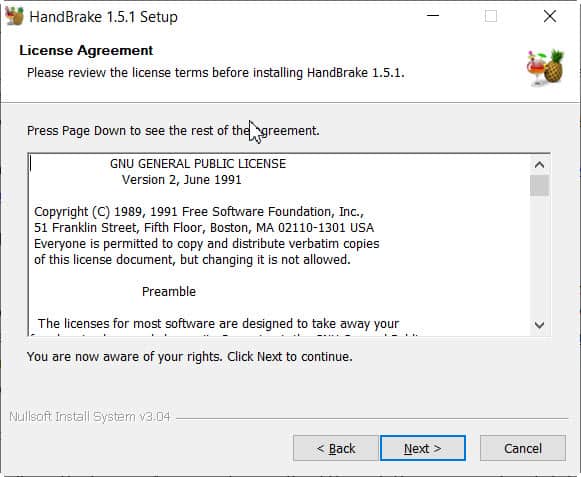
5. The next screen allows you to choose the install location. You can keep the default location or change the location by clicking on the “Browse” button and choose a new folder. When ready, click on the “Install” button.
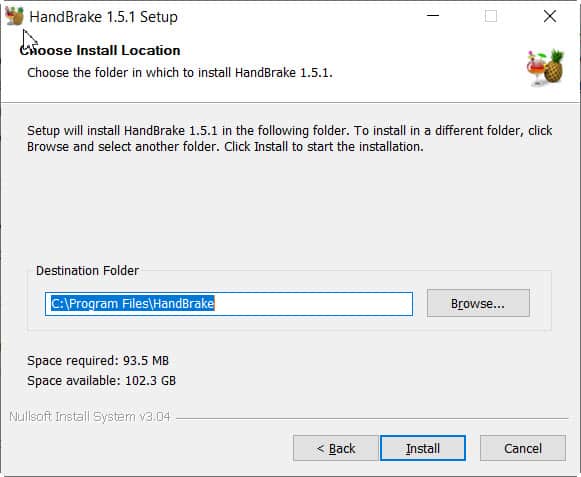
6. This will install the HandBrake and after a few seconds, the installation shall be complete. Click on the “Finish” button to complete the installation. You can launch the program to test it. Most properly you will ask to install the .NET desktop runtime 6.
Steps to Download and Install Microsoft .NET Runtime
1. As most computers do not have .NET Desktop Runtime 6.0.1 installed, running the HandBrake will prompt a new message as follow. Click the “Yes” button to continue downloading it.
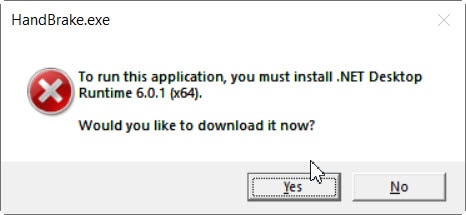
2. Choose your OS (Operating System): Windows, Mac, or Linux, and click on the “Download x64” or “Download x32” button. This depends on whether your OS is 32-bit or 64-bit.
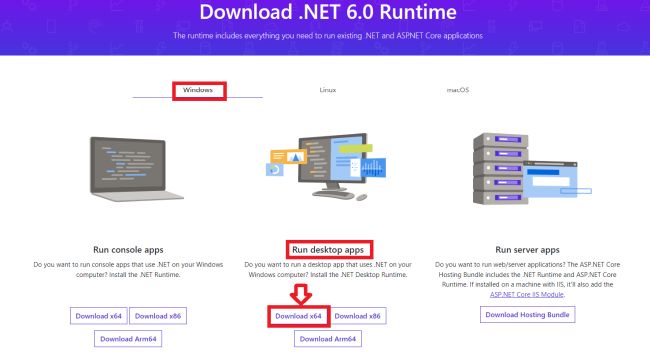
Note: If you install HandBrake from a desktop or laptop, make sure you choose the correct apps (Run desktop apps) and not Run console apps.
3. To check your computer OS is 32-bit or 64-bit, just right-click on the “Start” button and choose “System”. A new window will open and you can see my laptop is having 64-bit of OS.
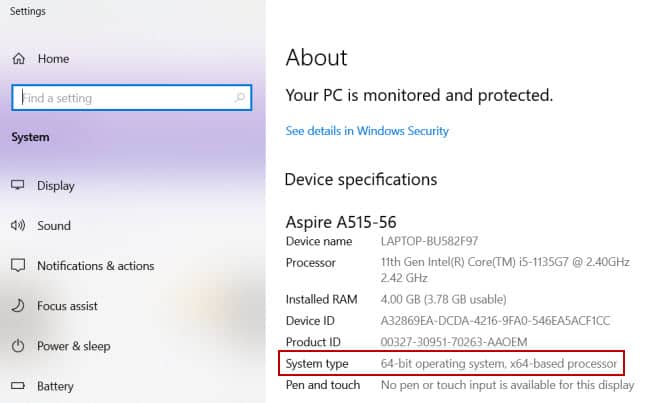
4. So, go back to the browser page to download .NET 6.0 Runtime, and click on the “Download x64” button. If your computer is 32-bit, you need to click on the “Download x86” button.
5. Once downloaded, you need to install the tool by double-click on it [windowsdesktop-runtime-6.0.7-win-x64.exe]. The file is 55 MB. You will see the following screen:
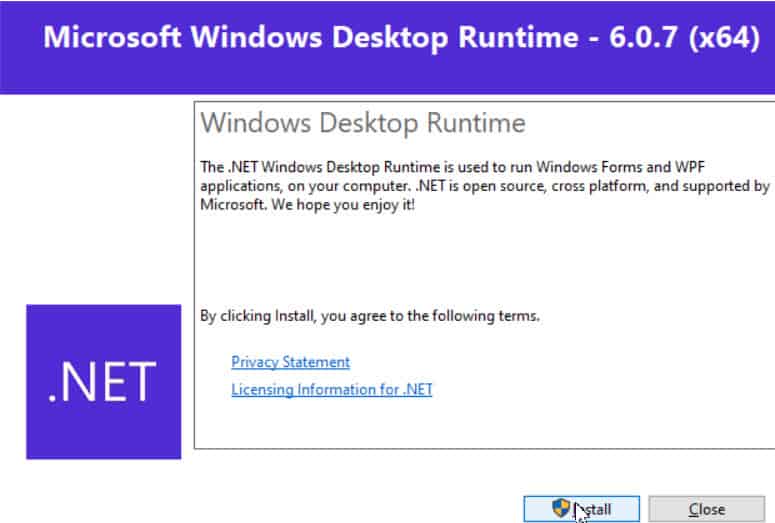
6. Click on the “Install” button. Click the “Yes” button when prompted by the User Account Control. This will install the tool.
7. Click the “Close” button when you see the “Installation was successful” message.
Attention: For those that still having issues getting the HandBrake working, please visit their official discussion forum.
Step-By-Step Guide to Use HandBrake to Rip DVDs
We assume that you have already downloaded and installed the HandBrake successfully. If not, follow the step above. This section will guide you to use the HandBrake software for ripping non-commercial DVDs.
1. Insert the DVD disc to rip to your DVD/optical drive. Then, launch the HandBrake software. You will see the following screen that you have to choose the source file to rip.
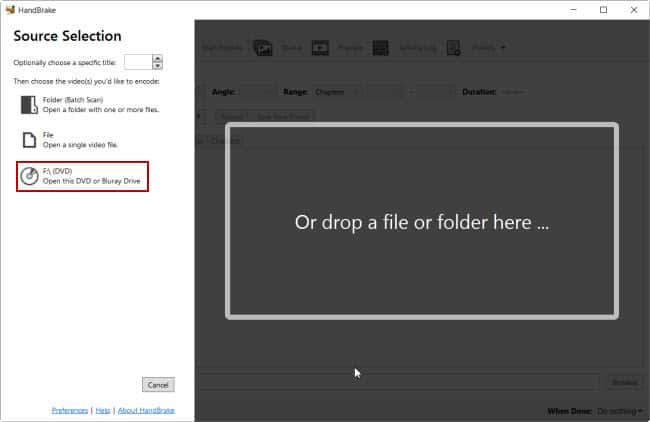
2. Click on the “F:\ (DVD)” on the left side. The software will scan and after some time it will load the DVD contents and you will see the source preview on the screen.
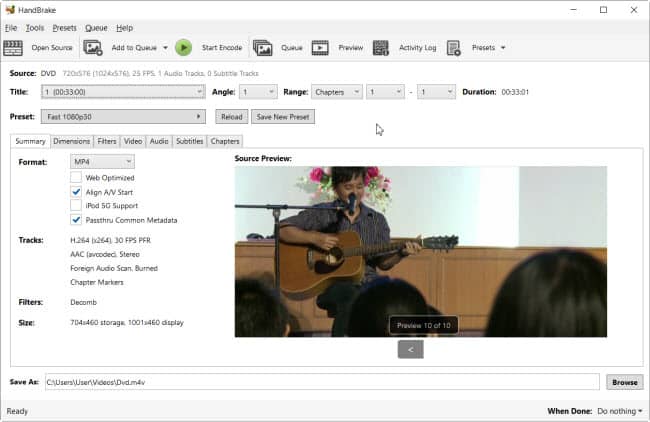
Note: Some sources may contain more than one video title, you can use the “Title:” drop-down menu to choose the correct clip to rip.
3. Next, in the “Preset:” drop-down menu, you can choose the most suitable preset that you want the video to play on the device. If you don’t know, just leave it unchanged. Different presets will have some effect on the output quality and file size as shown below.
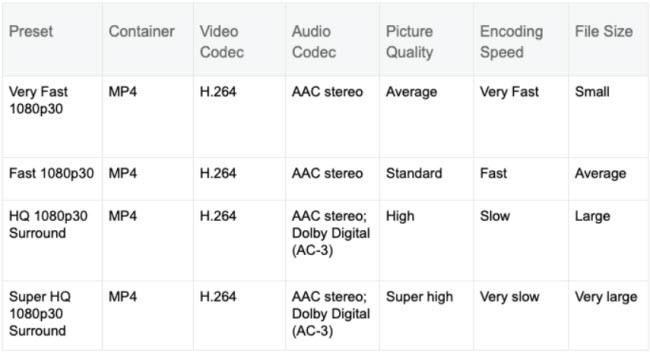
4. To adjust the video quality, click on the “Video” tab. You can adjust the control left and right by dragging it to adjust the output video quality. Higher quality, the file size also bigger.
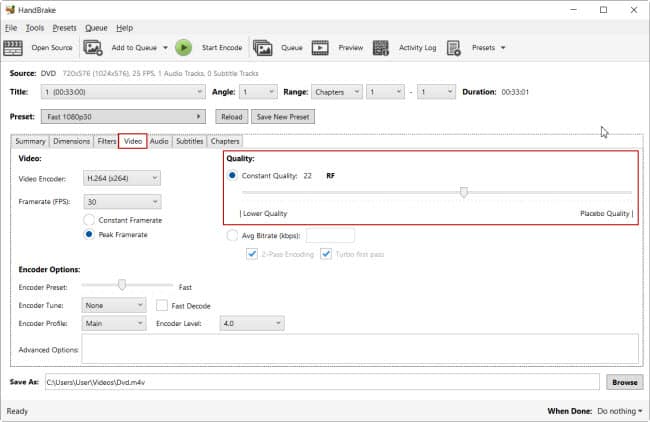
What is the best quality setting for HandBrake?
From our test with normal DVDs, setting the RF (constant quality) to 19 or 19.5 is the best Standard Definition(SD) setting that can produce the highest output quality. The encoded file size is mostly from 1.3 to 2.5 GB depending on the original DVD.
5. Next, you can preview the settings by clicking on the “Preview” button just below the menu bar.
6. In the “Save As:” column, click on the “Browse” button as well as select the destination and save the file in your preferred location.
7. Finally, click on the “Start Encode” button at the top of your screen to start ripping the DVD. Wait for some time and ta-da your DVD is ripped and the content is now digitalized in the format you preferred.
You can even burn the converted files to a DVD file using separate DVD-burning software. We know that HandBrake is able to rip homemade DVDs without any problem. However, HandBrake can’t rip the DVDs with copyright protections (encryptions). Read on to find out the solution.
How to Rip Encrypted DVDs with HandBrake?
About libdvdcss:
HandBrake alone is unable to rip commercial/protected discs, you need to install an extra library file called libdvdcss first only that you can rip commercial DVDs. This free and open-source file is part of the VideoLAN project that can find or guess the key to do the DVD decryption.
With this library file, together with the ripping tools like HandBrake or VLC Player, you can rip and decrypt the protected DVDs. It’s only required by the free dvd ripping tools but not on the paid rippers like WinX DVD ripper platinum or Wonderfox DVD ripper pro. It works on Windows, Mac, and Linux.
More info: https://en.wikipedia.org/wiki/Libdvdcss
Download and Install Libdvdcss on Windows (Step-by-step Guide)
This section will guide you to download and install the libdvdcss on HandBrake tool.
1. Download the file: libdvdcss-2.dll for Windows 11/10
To download, just right-click on the links above, choose “Save Link As” and choose a location to save the file (optional) before clicking on the “Save” button.
If you encounter a message saying the file can’t be downloaded securely, click on the arrow and choose “Keep”.
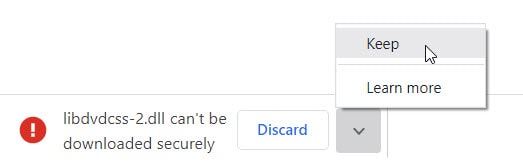
2. Copy the downloaded file to the Handbrake program folder and paste it there. Usually, the installation path will be on C:\Program Files\HandBrake. If you encounter a pop-up saying “Destination Folder Access Denied”, click the “Continue” button.
The HandBrake folder should look like this now:
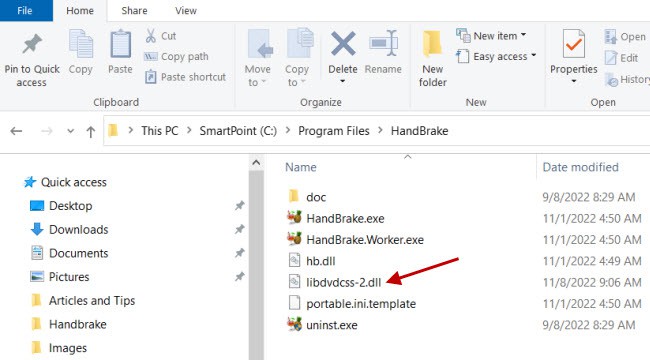
Steps to Download and Install Libdvdcss on Mac OS X
1. Download the file: libdvdcss.pkg for Mac OS X.
2. Double-click on the downloaded file to install it.
After installing the libdvdcss file, you can use HandBrake to convert the copyrighted DVDs into digital format. Just follow the step-by-step guide above to use the HandBrake to rip any DVDs. Else, you can follow the video tutorial below:
The Drawbacks of HandBrake Software
1. Some DVDs Need an External Library
You will need to use a free external library for ripping the encrypted DVDs. This library is known as libdvdcss. This will allow Handbrake to read the encrypted DVDs as well as rip them. The procedure is slightly different for Mac and Windows users.
2. Supports Only 3 Containers
Sadly, this converter can output videos only in the MP4, MKV, or WebM format.
3. Not Very User-Friendly
Handbrake software poses a little learning curve, particularly for first-timers so you have to train yourself with the software initially.
4. Can’t Rip Protected DVDs
Handbrake can rip almost all homemade DVDs (non-commercial). As long as the DVD is not DRM copy-protected, the HandBrake software works fine, but when you use a copy-protected DVD, you won’t be able to rip it. So, that is a major drawback of the HandBrake software.
Recommended Alternative Software: WinX DVD Ripper Platinum
In general, a maximum of the HandBrake software errors come from the copy protection of the DVD. And the most useful way to resolve the issue is to try alternative software to HandBrake such as WinX DVD Ripper Platinum.
Our editors rated this software as the best dvd ripper for Windows and it can process different encryption files. With more than 15 years of experience, the WinX DVD Ripper Platinum software breaks almost any DVD copy protection, like:
- Sony ARccOS
- General CSS mechanism
- UOPs
- APS
- Disney X-project DRM
- and more.
WinX DVD Ripper Platinum can also rip Disney DVDs with 99 disorganized titles, special Japanese DVDs, workout DVDs, etc., without any problem. Click here to download a free trial full-features version now.
The substitute for HandBrake software has the benefits not only in a variety of sustained DVDs but also in further well-configured result presets, further output file formats, high-quality output, super-fast speeds, and an intuitive interface.
Final Words
Based on the parameters you set for the result, Handbrake software offers you a nifty component where you can get a sneak peek at what the result will look like.
Handbrake is a free & open-source video converter software that gets the work done in a fully acceptable way.
It’ll convert videos for you, deliver DVD ripping choices and also optimize video files to suit precise devices as well as video hosting platforms such as YouTube without damaging a sweat.
As soon as you’re past operating presets as well as get familiarized with the different settings, you’ll be able to get perfect video transformations and DVDs ripped.
