Last updated on July 16th, 2023
This site is reader-supported. When you buy via links on our site, we may earn an affiliate commission at no extra cost to you.
MakeMKV beta is a powerful and free software that allows you to convert DVD, Blu-ray, and other disc image files into the versatile MKV format. Other DVD conversion tools are recommended here.
MakeMKV has gained popularity among multimedia enthusiasts looking to convert and preserve their favorite DVD movies, TV shows, and other video content to MKV format for playback on other devices.
In this article, we will guide you through the process of downloading, installing, and using MakeMKV effectively. So, get ready to dive into the world of seamless disc-to-MKV conversion and how to use MakeMKV!
I.) Download and Install the MakeMKV
As for every other software, you need to download and install the MakeMKV before use it. So, this section will cover where to download and how to install the software for DVD converting.
To Download the MakeMKV
- Go to the MakeMKV official site: https://www.makemkv.com/download/
- To download the installer, click on MakeMKV 1.17.4 for Windows. This will download the installer: Setup_MakeMKV_v1.17.4.exe. The file is about 15 MB.
Note: If you are using Mac OS X, you can download the Mac version.
Also, sometimes you may be unable to download the installer from the official site, so you can search Google and download from other reliable sites.
To Install the MakeMKV Software
1. Double-click on the downloaded installer: 17.4.exe
2. If you see the User Account Control window, click “Yes” to proceed.
3. A small dialog box wills pop up, asking you to choose the installation language. You can choose your preferred language from the drop-down or just click on the “OK” button to accept “English” as the installation language. Click on the “Next” button to continue.
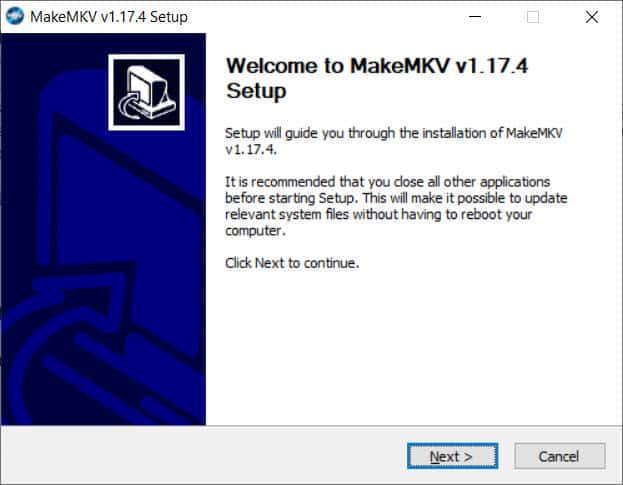
4. You will see the program’s license agreement. You can read and check the option “I accept the terms of the License Agreement”. Click on the “Next” button to continue.
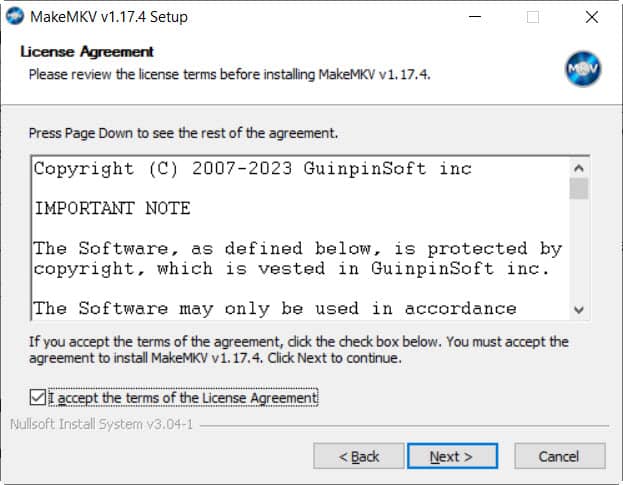
5. This screen allows you to choose the additional component to install. Just hit the “Next” button to proceed.

6. The following screen allows you to choose the location to install the MakeMKV program. No changes are needed and you can just click on the “Next” button.
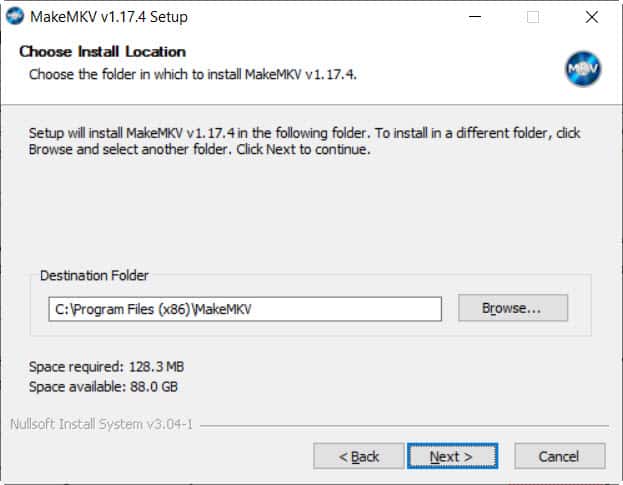
7. In the following screen, you can choose a name for the start menu folder, proceed by clicking on the “Install” button. This will install the MakeMKV program.
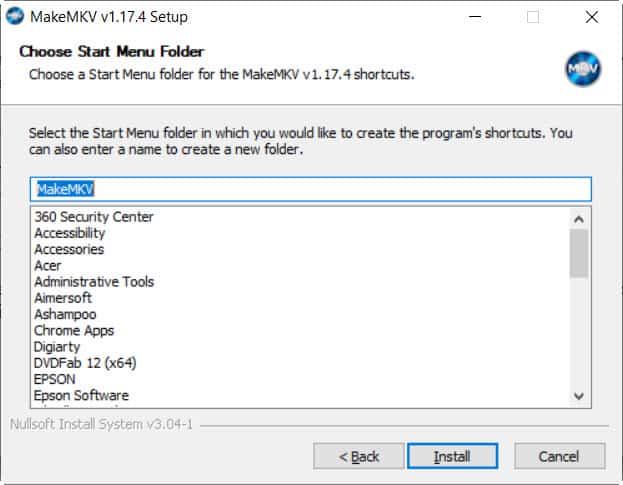
8. You will see the program is installed completely. Click on the “Next” button.

9. In the last setup screen, click on the “Finish” button to complete the installation.
II.) Purchase and Activate MakeMKV
MakeMKV’s user-friendly interface and robust functionality make it an ideal choice for both novice and experienced users in the realm of multimedia video conversion.
Do you know that MakeMKV has both freeware and shareware functions? You can use the MakeMKV to convert DVDs as much as you like. However, converting or streaming Blu-ray discs is limited to a 30-day trial period. After that, you need to purchase the registration key.
To Purchase MakeMKV
Go to this page: https://www.makemkv.com/buy/. In the content of this page, you can click on the “order page” link and fills up the details. Else, you also can click this link to purchase the MakeMKV.
Once you purchase, you should receive the registration code in the email address you provide, then you can use the code to activate the software.
To Activate MakeMKV
Launch the MakeMKV software. From the “Help” menu, click on the “Register” option and you will see the following screen:
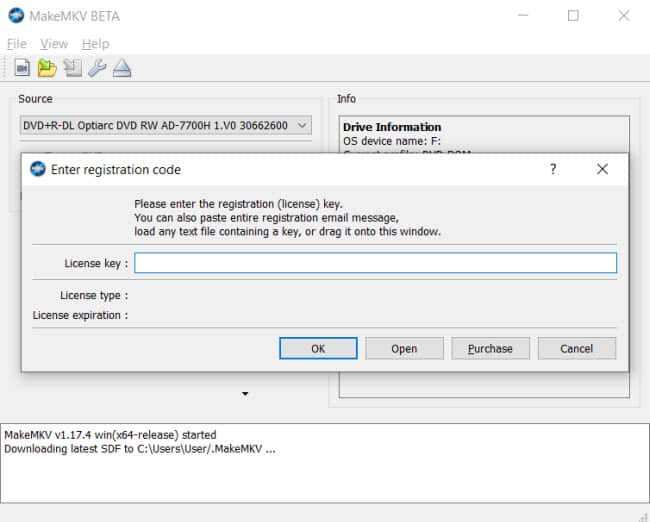
Insert the registration code in the “License key :” column which is the code you received in your email address after you purchased the software. Then, click the “OK” button.
III.) How to Use MakeMKV to Backup DVDs?
As you may already know, MakeMKV can rip a DVD or Blu-ray to MKV format only. This section will guide you step-by-step on how to use the software to rip a DVD to MKV format and maintain the original quality of the converted files.
Also read:
To Rip and DVD to MKV Format
1. Insert the DVD disc to rip to the DVD drive and launch the MakeMKV software.
2. From the “File” menu, choose the “Open disc” option and choose your DVD drive to open the file from the DVD disc. It will take some time for the program to read and open the file.

3. Then, check the titles, audio, and subtitles (if any) of the file. You can choose those you want to convert with the video as you need.
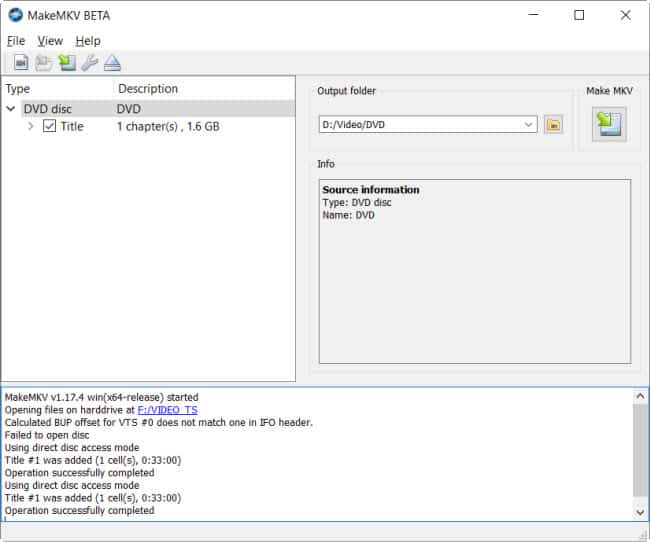
4. [Optional] You can choose the output folder to store the converted MKV files by clicking on the “Set output folder” button. From a new dialog box, choose or create a new folder and click on the “Select Folder” button.
5. When ready, under the “Make MKV” section, click on the “Save selected titles” button, the MakeMKV software will begin to convert the DVD to MKV file for you.
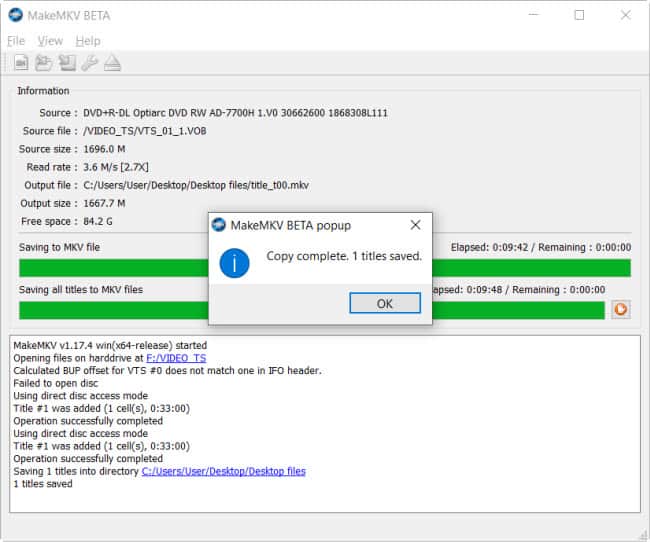
6. Click on the “OK” button to complete it.
Note: You can use the same steps to rip the Blu-ray discs using the MakeMKV.
Comment on output results:
No compromise on the output quality but the MKV file size is big and not suitable if you want to backup a large quantity of DVDs into your computer hard drive. It’s better to convert it to another format like MP4 which is smaller in size or use the DVD to MP4 converter.
Conclusion
By downloading and installing MakeMKV, you now have a reliable free media conversion tool at your disposal for extracting your favorite DVD movies, TV shows, and other video content. Enjoy the convenience of seamless playback, customizations, and the ability to share your media files with others.
Also, now you possess the necessary skills to use the MakeMKV, it’s time to embark on your own MakeMKV journey. Convert your discs into high-quality MKV files and embrace a new level of convenience and versatility in your multimedia experience. Happy converting!
