Last updated on April 16th, 2024
This site is reader-supported. When you buy via links on our site, we may earn an affiliate commission at no extra cost to you.
Converting ISO files to MKV format has become increasingly popular among multimedia enthusiasts, as it allows for seamless playback and distribution of content while maintaining optimal quality.
Whether you want to digitize your DVD collection or extract video files from a disc image, finding reliable and free methods to convert ISO to MKV without compromising quality is essential.
In this article, we will explore various tools that enable you to convert ISO files to MKV format while preserving the original audio-visual fidelity for playback on PC as well as portable devices and game consoles.

What are ISO and MKV Formats and Why do Users Want to Convert ISO to MKV?
Before we further explain how to convert ISO to MKV format, it’s good to know both types of file formats:
ISO Format:
- The ISO (International Organization for Standardization) file is a disc image file.
- It is an exact copy of the contents of an optical disc, such as a CD, DVD, or Blu-ray disc.
- ISO files are commonly used for distributing software, games, and operating systems, as they allow for easy replication of the original disc’s content.
MKV Format:
- The MKV (Matroska Video) file is an open and free multimedia container format.
- It is designed to store video, audio, and subtitles in a single file, allowing for playback and streaming on computer or media players.
- MKV files can contain multiple audio and subtitle tracks, chapters, and metadata, providing flexibility for media playback.
Why Converting ISO to MKV Format?
The following are some of the undeniable reasons for you to convert the ISO to MKV format:
- Compatibility: As ISO is typically stored on CD/DVD/Blu-ray discs, you may need a computer or DVD player to access it. But for MKV format, you can be played on various devices (with additional apps), including computers, smartphones, tablets, smart TVs, and media players.
- Flexible Playbacks: Converting an ISO file to the MKV format enables you to extract and store the content of the disc in a more flexible and widely supported format for playback and distribution.
- Backup: As you know, ISO files are large in size on optical discs and may get old, spoilt, or scratched easily and become unplayable. Hence, converting the disc to a digital format like MKV or MP4 can be a good idea for backup.
- Customizations and Sharing: Once you convert ISO to MKV format, you can do some editing on the file and make it great for online sharing on social media or streaming on video-sharing sites.
Best ISO to MKV Converter: Wonderfox Free DVD Ripper
If you are unaware, Wonderfox Free DVD Ripper is free to use with some limitations. To remove those limitations, you can use the Wonderfox DVD Ripper Pro that had proven to be more reliable and effective especially when dealing with ripping encrypted DVDs.
Our editors rated Wonderfox DVD Ripper Pro as the best budget DVD ripper for Windows and hence you can trust this program to do the backup of your DVDs (including ISO files) to any popular formats for playback on computers, smartphones/gadgets, and game consoles.
Go to their official site and download the installer, and install Wonderfox DVD Ripper. Insert the DVD to convert into the computer’s optical drive OR if the ISO file is in the computer’s hard drive, then no need to insert the disc.
The Steps to Convert ISO to MKV Format
Then follow the steps here to convert the ISO to MKV format using the software:
Step 1: Load the Source File
Launch the Wonderfox DVD Ripper Pro and you will see the screen below. To load the ISO file, click on the “ISO Image” option. This will open a new window, browse and choose the .iso file that you want to convert, and click the “Open” button.
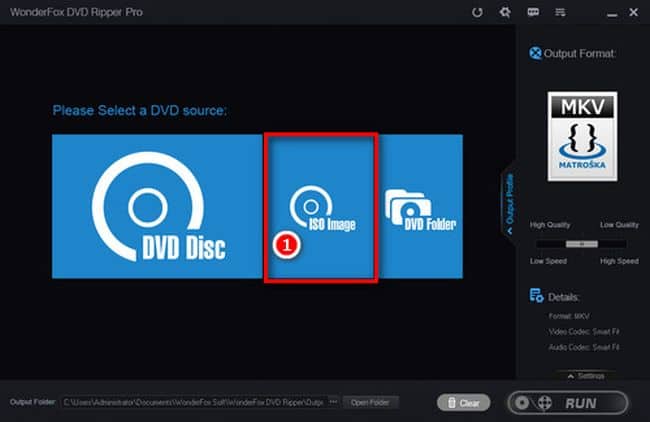
The smart ISO to MKV converter will load and select the “Main Movie” to convert. The movie details will be displayed on the screen too.
Step 2: Set Output Format to MKV
In the right-hand panel, there is the “Output Format:” option. Click on the image below it and you will see many output formats available under different categories.
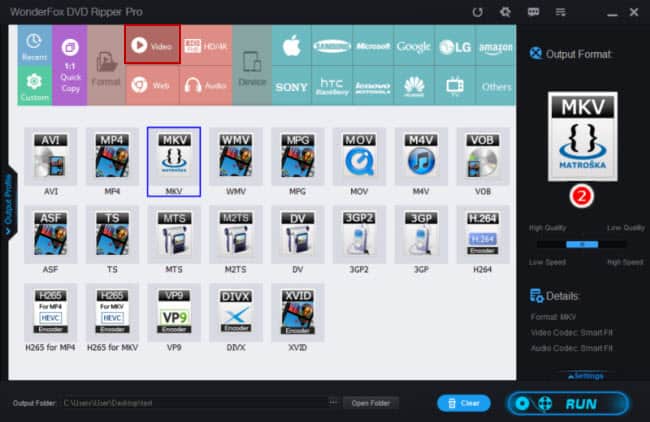
At the bottom of the screen, you can change the “Output Folder:” by clicking on the “3 dots” beside the “Open Folder” button and choosing a new folder to store the converted files.
Step 3: Start ISO to MKV Conversion
Click on the “RUN” button to start converting ISO to MKV format, and after some time the program will convert the file perfectly. You can view the converted file in the output folder you specified before.

Note: If you know, you can click on the “Settings” button (above the “RUN” button) and do some changes to the video settings.
Alternative software: WinX DVD Ripper Platinum.
Converting ISO to MKV Format Using the Free MakeMKV
MakeMKV is a freeware program that is widely used to convert DVDs and Blu-rays. Unlike most of the free DVD rippers that are unable to read the protected discs, the MakeMKV has the ability to rip copy-protected discs.
However, one of the major drawbacks of this program is the output file only can be in MKV format. Compare to other formats like MP4, the MKV is not widely supported and hence many users prefer to use another program to convert the MKV to MP4 format.
Make sure you already download and install the MakeMKV program from the official site. If the ISO Image file is in your DVD, then insert a DVD disc to convert it into your computer DVD drive. Then, follow the steps below to convert ISO to MKV format.
Steps to Convert ISO to MKV File Using MakeMKV
1. Launch the MakeMKV software on your computer.
2. From the “File” menu, choose the “Open files” option. From a new dialog box open, browse and choose an ISO file from your hard drive and click the “Open” button. It will take some time for the program to read and open the file.

Note: If the ISO file is on the DVD disc, you can use the “File” – “Open disc” and choose your DVD drive to open the file from the DVD disc.
3. Next, check the titles, audio, and subtitles (if any) of the file. You can choose those you want to convert with the video as you need.
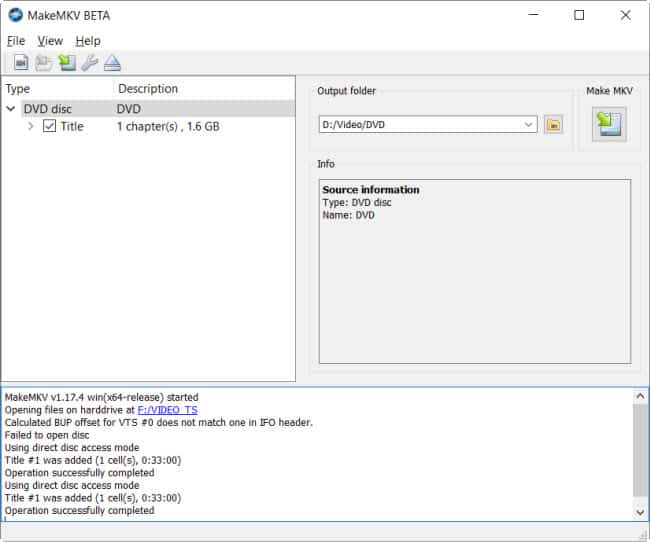
4. [Optional] You can choose the output folder to store the converted files by clicking on the “Set output folder” button. From a new dialog box, choose a new folder and select the “Select Folder” button.
5. When ready, under the “Make MKV” section, click on the “Save selected titles” button, then the MakeMKV software will begin to convert ISO to MKV for you.
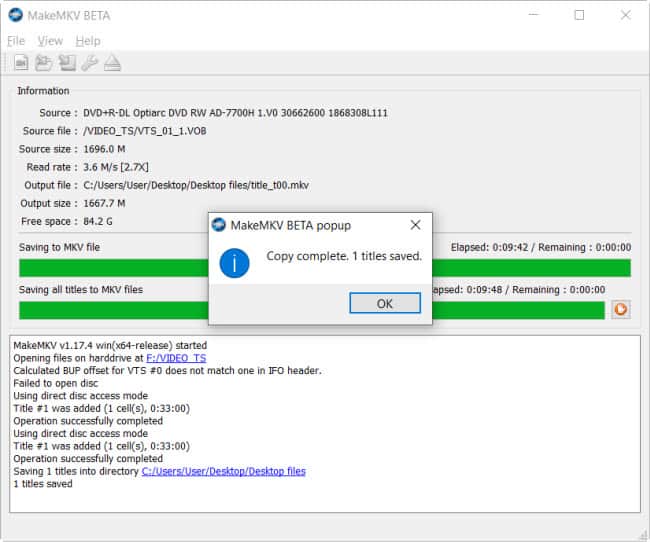
Converting ISO to MKV Format Using the Free HandBrake Tool
When you wish to convert ISO to MKV file, the free and open-source HandBrake is another video transcoder that people won’t forget. With HandBrake, you not only can do ISO file or DVD conversion, but they also have other features like video conversion, compression, editing, and more.
HandBrake has many built-in devices presets available optimized not only for computers but also for other portable gadgets and smartphones. Some drawbacks are that the interface is not easy to master for newbies, and output files are limited to MP4, MKV, and WebM.
Steps to Convert ISO to MKV File Using HandBrake
Follow the guide below to convert ISO to MKV format:
Step 1: Launch the HandBrake Software
Make sure you download and installed the software before start using it. Then, insert the DVD disc into the DVD drive if your ISO Image file is on your DVD. Else, if the ISO file is already on your computer hard drive, just start the HandBrake.
Step 2: Load the ISO File
In the left-hand panel, under “Source Selection”, click on the “File” option and this will open a new “Open” dialog box. Browse and click on the .iso file that you want to convert and click on the “Open” button.

HandBrake will scan and load the iso file content and display it on the screen.
Step 3: Set the Output Format to MKV
Under the “Summary” tab, “Format” option, make sure you change the output file to “MKV”.
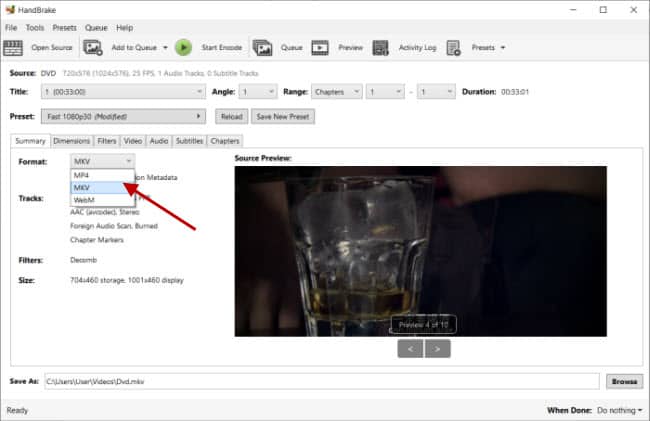
If you know, you also can click on other tabs like Dimensions, Filters, Video, etc., and do the necessary changes. At the bottom “Save As” column allow you to change the output folder by clicking on the “Browse” button and selecting a new folder and giving a file name.
Step 4: Start the Conversion
Click on the “Start Encode” button to start the ISO to MKV conversion. After some time, you will see the converted file in the output folder specified above.
Conclusion
Throughout this article, we have explored various methods to convert ISO to MKV format without compromising the output quality. By leveraging these tools, users can unlock the true potential of their DVD or ISO files and enjoy seamless playback on a wide range of devices.
The free tools, like HandBrake and MakeMKV, are unable to support encrypted discs while the paid software like WinX DVD Ripper Platinum or Wonderfox DVD Ripper Pro is capable of supporting all kinds of discs (ISO files) including commercial or protected discs.
