Last updated on April 17th, 2024
This site is reader-supported. When you buy via links on our site, we may earn an affiliate commission at no extra cost to you.
With many software around claiming that there is the best option to copy your DVDs to the computer hard drive, which types of software you should choose?
In this article, we will let you know the 2 major types of DVD software, DVD copier, and DVD ripper, and when to use the software to help you benefit more while backing up your DVD collections.
Also, we will explore some of the free tools in the market that also can do some pretty jobs to help you copy DVD to computer hard drive.
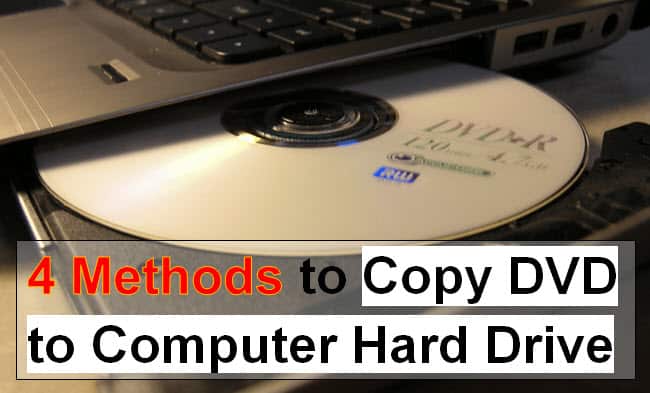
The 4 Methods to Copy DVD to Computer Hard Drive
As you may know, there are homemade (unprotected) as well as encrypted DVDs. In order to copy it, you can use several methods as described below and each method will use different software.
Method 1: Copy the DVD to Computer with the Best DVD Copy Software
With DVD copy software, it’s the best option to make a backup or duplication of your DVDs. It’s the easiest way to make a 1:1 copy of your DVD to another physical disc. A good DVD copy software usually has several copy options for you to choose from.
As there are many DVD Copy Software in the market, our editor has rated the DVDFab DVD Copy Pro as the best DVD copier program that you can rely on. Hence, we will use this program to copy DVDs to the computer’s hard drive.
As for any desktop software, you need to download and install the software before using it. Also, you can purchase and activate the DVD Copy module. After that, you can follow the steps below to copy a DVD.
Steps to Copy DVD to a Computer Using DVDFab DVD Copy Pro
1. Insert the DVD disc you want to copy into your computer DVD drive. Then, launch the DVDFab software. Please note that once you installed the DVDFab software, it will contain Copy, Ripper, Converter, Creator & Launchpad modules.

2. From the interface, click on the “Copy” option. Next, click on the “Main Movie” button and choose your preferred copy mode. The options available are:
- Full Disc – copy all the content from the source disc/ISO/folder
- Main Movie – copy the main title from the source disc/ISO/folder
- Customize – copy the intended content from the source of the disc/ISO/folder
- Split – split one DVD 9 into two DVDs 5
- Merge – merge two or more DVDs or Blu-rays into one DVD/BD
- Clone/Burn – Burn or clone the DVD/BD with a 1:1 ratio
We will just leave the default setting on “Main Movie”.
3. If the software does not detect the DVD content automatically, click on the big “+” symbol and browse to the DVD drive “VIDEO_TS” folder to select and load the contents. You should see something like below:
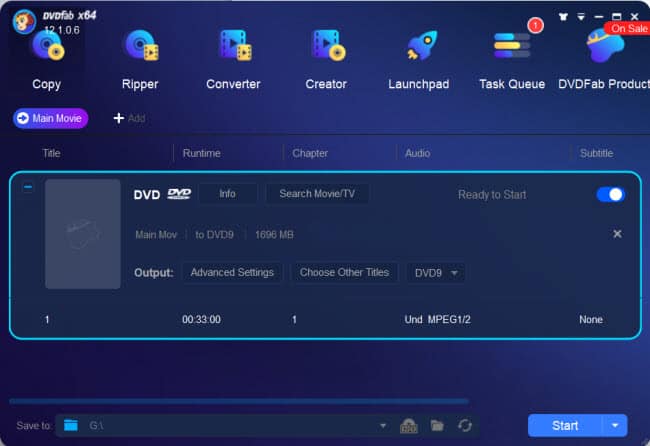
4. Since we use DVD copy software, we will copy the entire DVD to another DVD disc. Hence, you choose the DVD9 or DVD5 in the “Output:” area. Also, you can click on the “Advanced Settings” button to change some copying settings.
5. At the bottom of the screen, in the “Save to:” area, click on the “Save as movie folder.” icon to choose a folder that you want to save the folder in your computer.
6. When ready, click on the “Start” button to start copying the DVD to the computer hard drive. You also can pause or cancel the copying process. Upon completion, you can view the files in the folder you specified.

Alternative software to copy DVD to computer: WinX DVD Copy Pro.
Method 2: Copy DVD to Computer by Ripping It Into Digital Format
With DVD ripping software, you can rip the DVD contents and convert it to another preferred format like MP4 and later can copy & playback on various devices like smartphones, laptops, Smart TV, game console, etc.
As usual, there are many free and paid tools available and we choose WinX DVD Ripper Platinum as it’s the best overall DVD ripper as rated by our editors and major tech review sites like Techradar, PCMag, TopTenReviews, etc.
Steps to Use WinX DVD Ripper Platinum to Copy DVD to a Computer
1. Launch the WinX DVD Ripper Platinum software. You will see the following screen:
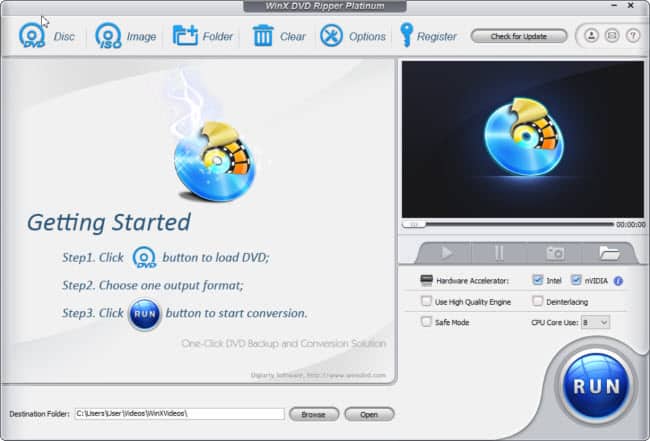
2. Click on the “DVD Disc” option and a new pop-up will ask you to “select the source DVD drive”, just chose the correct drive and click on the “OK”
3. The program will load the DVD and pop up an “Output Profile” window that allows you to choose the output file format.
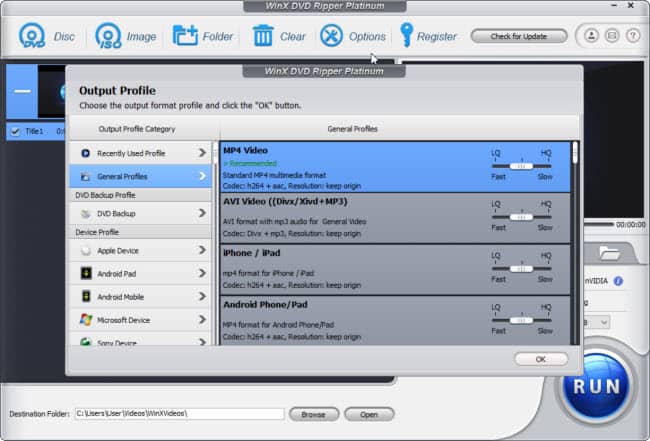
In the “Output Profile” window, you can choose the most suitable option:
- General Profiles – Use this option to convert DVDs to the most commonly used file formats like MP4, AVI, etc.
- DVD Backup – To back up or clone the DVDs and later burn them to the disc.
- Device Profile – depending on the Apple or Android devices you wish to play the ripped files, choose the appropriate option.
Since we use the software to rip DVDs, you can choose “General Profiles” and then select “MP4 Video” as the output format. This will convert the DVD to MP4 format and save it to the computer hard drive. Then, click on the “OK” button.
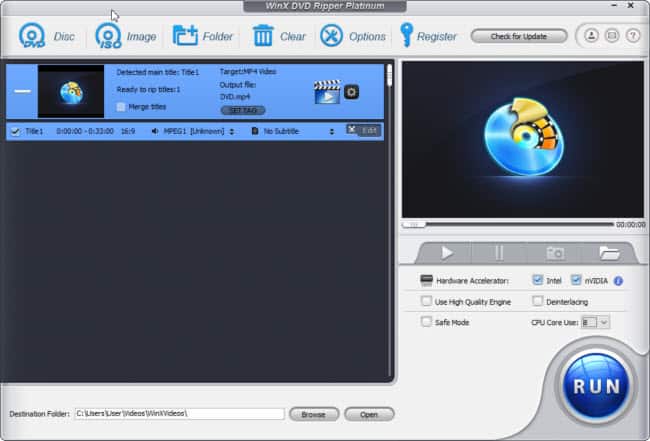
The software will detect the title to rip and display it on the software screen. You also can click on the “Gear” button to change the settings as needed including audio & video codec, resolution, frame rate, bit rate, aspect ratio, and more.
4. [Optional] At the bottom of the screen “Destination Folder” column, click on the “Browse” button to choose a folder where you want to save the ripped files.
5. When everything is set, click on the “RUN” button to start the video conversion and after some time, you can see the ripped files in the folder you specified.
Alternative software to rip DVDs to a computer: Wonderfox DVD Ripper Pro
Method 3: Copy DVD to Computer with Free VLC on Windows or Mac
VLC Media Player is not just a video player! It’s a multi-function software that also can be used to convert videos as well as DVD backup or conversion. However, this software only can rip homemade DVDs instead of copy-protected discs.
As this software cannot support encrypted DVDs, you need to remove DVD protections with other software before you can use VLC to rip it.
As with other desktop software, you also need to download and install the software before you can use it. Then, follow the steps below to copy the DVDs to your computer hard drive.
Steps to Copy DVD to a Computer Using VLC Player
1. Launch the VLC Media Player.
2. From the “Media” menu, click on the “Convert/Save” button to open the “Open Media” dialog box.
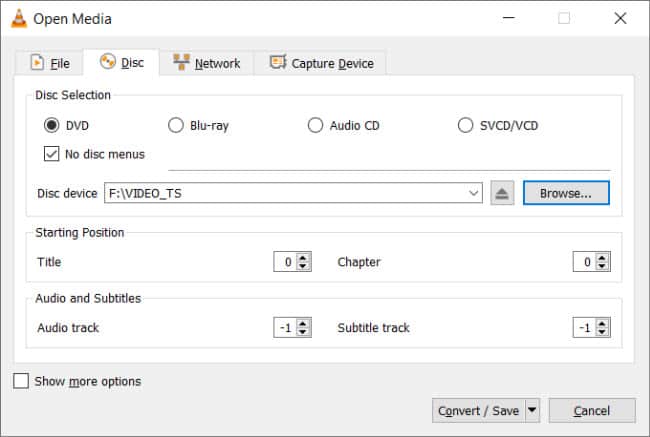
From the “Open Media” dialog box, click on the “Disc” tab, and make sure the “DVD” option is selected under the “Disc Selection” section. Also, ensure the “No disc menus” option is checked.
In the “Disc device” column, click on the “Browse” button and browse to your DVD drive and choose the “VIDEO_TS” folder. Then, click on the “Select Folder” button.
3. Click on the “Convert/Save” button. This will open the “Convert” window.
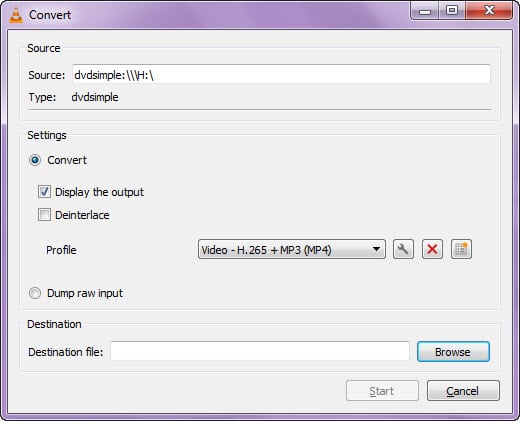
Make sure the “Profile” is set to “Video – H.264 + MP3 (MP4)” as we will convert the DVD to MP4 video.
In the “Destination file:” column, click the ‘Browse’ button and choose a location to save the ripped files. Click the ‘Save’ button when the new folder and file name are selected.
4. Click on the “Start” button to start copying the DVD to the computer. When the copying process is completed, you can view and play the files on your computer or portable devices.
Also read: How to Rip a DVD with VLC Player?
Method 4: Copy DVD to Computer without Additional Software [for Homemade DVDs]
The way to copy the DVD to a computer hard drive is to copy the entire folders that contain the video files. One of the major disadvantages is the file is very big compared to the rip version files mentioned in method 2 above.
Also, this method cannot copy the copy-protected discs. However, it doesn’t require any 3rd-party software and saves you from the need to buy any DVD software.
The Steps to Copy the DVD to Computer Without Using Any Software
1. Open the File Explorer [Keyboard shortcut: Win + E keys]. Else, you can right-click on the “Start” button and click on the “File Explorer”.
2. From the File Explorer window, in the left panel, click on the DVD drive. You should see at least the “VIDEO_TS” folder and sometimes also see the “AUDIO_TS” folder.
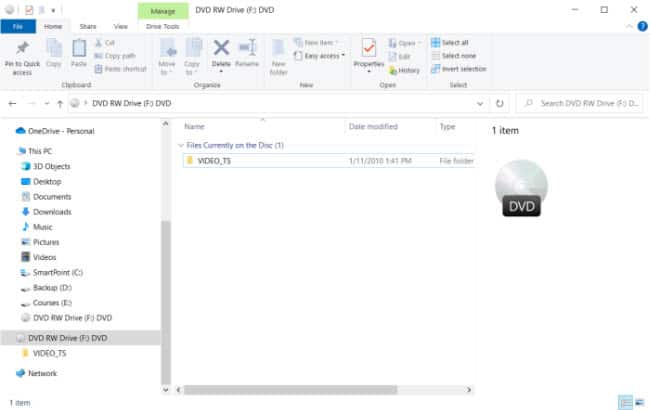
3. Just right-click and copy the entire folder (or both folders) and paste it to the location on your hard drive. This will copy the DVD contents to your computer hard drive and takes a while to copy.
4. To play the files from your computer hard drive, just double-click on the “VIDEO_TS” folder and double-click again on the .VOB file. Sometimes they have more than one .VOB file.
Conclusion
While physical DVDs may seem outdated, they still hold sentimental value and historical significance for many individuals. Preserving this content through copy the DVD to computer hard drive ensures its longevity and accessibility for future generations.
We have highlighted the 4 proven methods that can help you easily copy the DVD to the computer’s hard disk. The best method is using DVD ripping software, as it can easily rip almost any DVD to the intended output format with great output quality. But copying DVDs to a computer involves a blend of respecting copyright laws.
Also, if you do have not many DVDs to rip and it’s unprotected, you can use the free VLC media player to rip/copy the DVDs. Good luck, copy the DVDs to your computer as you wish!
Frequently Asked Questions (FAQs)
1. How to copy protected DVDs to a computer?
To copy the protected DVD, you need a professional DVD ripper like Wonderfox DVD Ripper Pro or WinX DVD Ripper Platinum and just follow the normal steps to rip it as those programs have built-in engines to remove most protections.
2. Can I copy part of the DVD to the computer?
Yes. Programs like WinX DVD Ripper Platinum let you preview and trim the intended portion of DVD contents to be ripped.
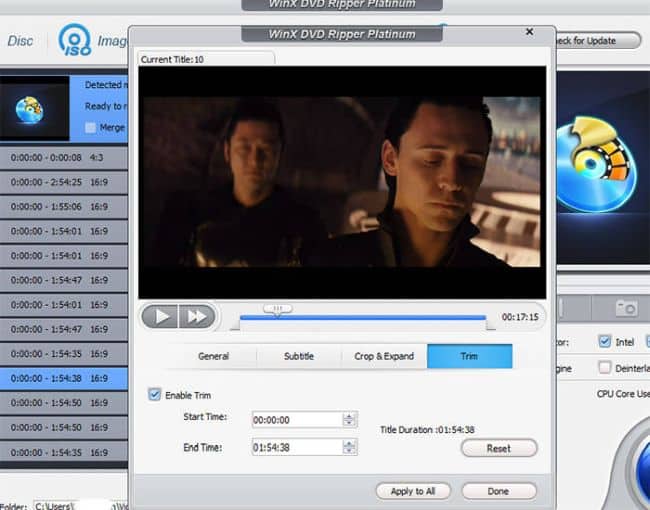
Note: After the DVD contents are loaded, just click the “Edit” button on the video title to perform trimming.
3. Can HandBrake copy the DVD to a computer?
Yes. HandBrake can copy the homemade DVDs but if you want to copy the encrypted DVDs, you need libdvdcss for HandBrake.
