Last updated on September 30th, 2023
This site is reader-supported. When you buy via links on our site, we may earn an affiliate commission at no extra cost to you.
DVDs are becoming all but obsolete as streaming becomes more and more popular. There is still a lot of data that you can’t upload to a streaming service. It might be a good idea to upload your old DVD collection to one of the many online storage services.
After all, who wants to have to worry about whether they can watch their favorite movie or TV show when they want?
So, if you’re looking for a way to upload your DVD collections to the cloud, we’ll go over some essential tips on how to upload a DVD to Google Drive, OneDrive, and Dropbox.
With that said, without further ado, let’s get started!
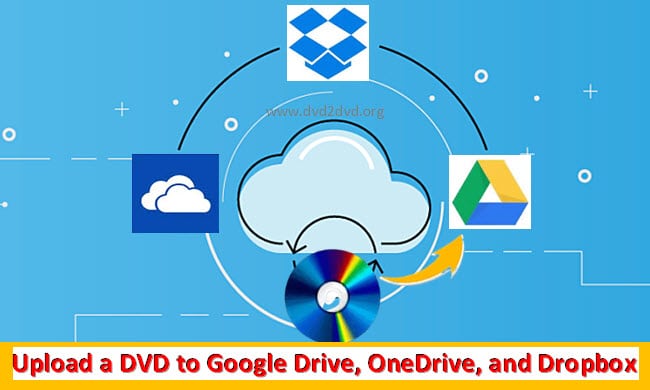
How to Rip DVDs for Uploading to Cloud Services like Google Drive?
Google Drive, OneDrive, and Dropbox are the most popular online storage services. They all offer a lot of space for a very low price. Additionally, they are all easy to operate. You can upload your DVDs to any of these services with the correct software.
The best way to do it is by using DVD ripping software like WinX DVD Ripper Platinum to quickly and easily rip your DVDs and upload them to the cloud storage services of your choice.
1. Using a DVD Ripping Tool: WinX DVD Ripper Platinum
The WinX DVD Ripper Platinum software is a powerful DVD ripping tool that can easily convert DVDs to digital files that can be uploaded to the cloud. It supports all the major cloud storage services. This includes Google Drive, OneDrive, and Dropbox, so you can upload your DVDs to whichever service you prefer.
To upload DVD to Google Drive and other cloud services with the help of WinX DVD Ripper Platinum. Make sure you have already installed and activate the software and then simply follow these steps:
Step 1: Insert the DVD you want to upload into your computer’s or external DVD/optical drive. Launch the WinX DVD Ripper Platinum software.
Step 2: From the screen, click on the DVD Disc button (top-left corner) and select the source DVD disc before clicking on the OK button.
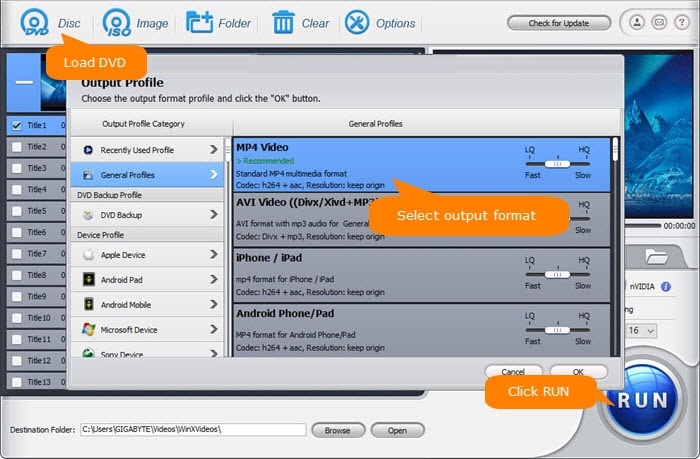
Step 3: From the Output Profile screen, choose the General Profiles and select the MP4 Video (codec: H.264+AAC) as the output profile. Then, click OK.
Note: Here are the supported file formats by the cloud services:
- Google Drive: MP4, AVI, WMV, MOV, FLV, 3GPP, WebM, MTS.
- OneDrive: AVI, MOV, MP4, WMV, 3GPP, M4V, 3GP, 3GP2.
- Dropbox: AVI, MP4, MKV, MOV, MPEG, WMV, FLV, MTS, M4V, VOB, ASF.
Step 4: Choose the output destination as your preferred cloud storage service.
Step 5: Click the RUN button to start ripping the DVD. Once the ripping process is complete, the ripped files can be uploaded to your preferred cloud storage service (steps below).
With WinX DVD Ripper Platinum, you can easily upload your entire DVD collection to Google Drive, OneDrive, or Dropbox so you can access it from anywhere. Get started today and see how easy it is to keep your DVDs in the cloud!
2. Alternative Software: Wonderfox DVD Ripper Pro
If you are looking for alternative software to WinX DVD Ripper, Wonderfox DVD Ripper Pro is the right choice for you. Both programs have similar features but Wonderfox is cheaper in price.
This ripping software is a powerful tool that can assist you to convert DVDs and upload them to cloud services in a matter of minutes. It’s fast, efficient, and very simple to operate. The software has a free trial, so you can try downloading & test it before you buy it.
Wonderfox DVD Ripper Pro also has great features just like other top dvd ripping programs, such as the ability to convert DVDs to MP4, AVI, etc., rip encrypted DVDs, and fast ripping speed with quality output, and more.
To upload a DVD to Google Drive, OneDrive, or Dropbox, you need to convert the DVD to a cloud-compatible format with this ripping tool. First, you need to download, install and activate the Wonderfox DVD Ripper Pro. Then, follow the steps below:
Step 1: Insert the DVD into your computer’s DVD or optical drive and launch the software.
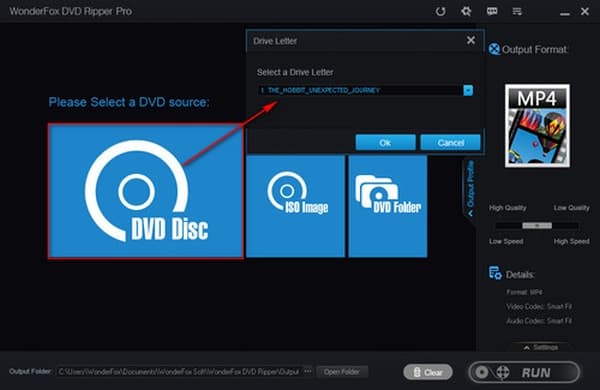
Step 2: Click on the DVD Disc option. Browse to your correct DVD drive path and click on the OK button to load the DVD into the software.
Step 3: Next, choose the cloud compatible output format. On the right-hand panel, click the format image to unfold the output format list, choose a format i.e. MP4.
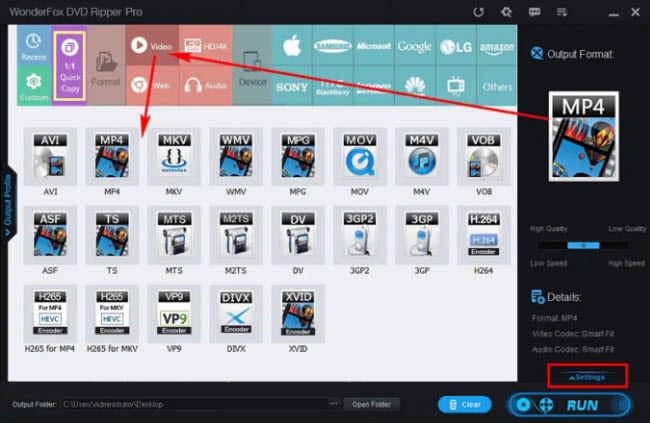
Note: [Optional] Click the Settings button at the bottom of the right panel allows you to change the settings like resolution, bitrate, frame rate, audio/video codecs, etc.
Step 4: If needed, you can set the Output Folder: location (where you want to save the ripped files). Finally, click on the RUN button to begin the ripping process.
Step 5: It takes some time for the ripping process to complete. Once completed, you can play the files on various devices or upload them freely to the cloud services (steps in the below section).
All in all, Wonderfox DVD Ripper Pro is another great program for ripping DVDs. It is easy to operate, supports all home & commercial DVDs, and can convert DVDs to many different formats and supported devices. We do not recommend you use the less reliable free dvd rippers.
Note: If you are Mac user, you can use the dvd software recommended here.
After you’ve successfully ripped the DVD videos to your computer, the next step is to upload them to your desired cloud storage service.
How to Upload Ripped DVD Videos to Google Drive, OneDrive and Dropbox?
Transferring your personal video collection of DVDs to digital formats has never been easier, thanks to the wide range of DVD rippers available on the market. Let’s go over step-by-step how to upload DVDs to Google Drive, OneDrive, and Dropbox.
For Google Drive, follow these steps:
- Go to https://drive.google.com/ to open Google Drive. I hope you know that you need a Google account to sign in.
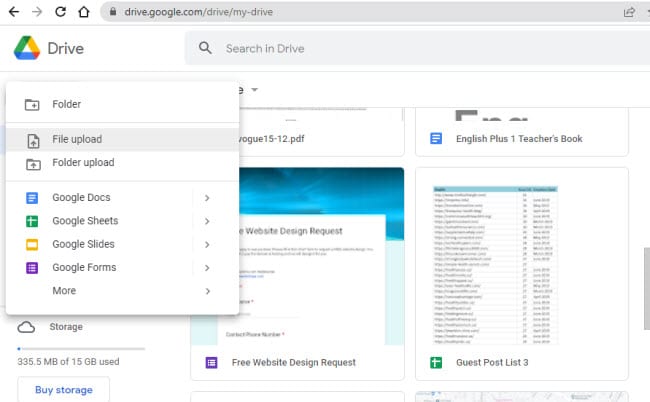
- Click on the + New button (top-left panel) and select File upload
- From the Open new window, choose the file (ripped before) to upload and click on the Open
- The file is uploading and you can click on the My Drive option to see the file is uploaded.
For OneDrive, here are the steps:
- Go to https://onedrive.live.com/about/en-us/signin/ and sign up or log in with a Microsoft account.
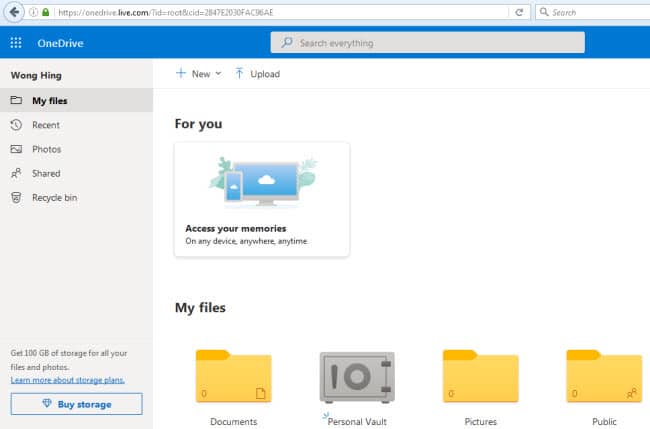
- Click on the Upload A new window will open and navigate to the video files that you want to upload. Click the Open button.
- The file will be uploaded and you can access it under My Files in the left panel.
For Dropbox, follow the steps here:
- Navigate to https://www.dropbox.com and log in to your account.
- Click on the Upload files From a new window pop-up, click Choose Files to select the video file to be uploaded, and click on the Open button.
Once the videos have been uploaded, you can then watch them on any device by streaming them from the cloud storage service. Additionally, you can also share the videos with others by sending them a hyperlink.
Last Words
If you are looking for an easy way to rip your DVDs and upload them to the cloud, you could always go for WinX DVD Ripper Platinum. The Wonderfox DVD Ripper Pro tool is a great alternative. Both software is fast, efficient, and rather easy to operate.
Uploading your DVDs to Google Drive, OneDrive or Dropbox is a great way to have access to them anywhere you go. All of these services have apps that can be installed on mobile devices, so you can watch your DVDs on the go.
Additionally, sharing links to the videos with others is a quick and easy way to get them to watch your videos.
