Last updated on April 16th, 2024
This site is reader-supported. When you buy via links on our site, we may earn an affiliate commission at no extra cost to you.
The fact that now for the most part flash drives are used as media does not mean that there is no longer a need for programs to copy DVD discs. After all, many users continue to use these media, and there are a number of obvious reasons for this.
The disc on which information is stored is absolutely not afraid of viruses, system failures, untimely power outages, etc. If you want to clone a DVD, you will need a DVD cloning software. So, let’s see how to clone a DVD using the top 3 DVD cloning programs.
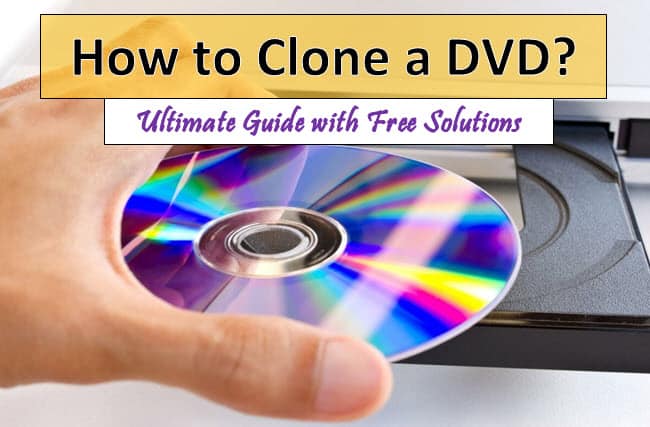
How to Clone a DVD Movie Disc?
Using DVD Copy Software
While you can find several DVD rippers for this task these days, not all of them are as reliable or effective as they claim to be. In addition, some of them (especially free rippers) have a number of limitations, which makes them inefficient and unreliable in general.
The task of copying a DVD occurs quite often, and therefore, there are numerous DVD Copy programs that can be used for this. Of course, there is nothing complicated in the process of copying a DVD, but there are many nuances, and not every program can satisfy, sometimes the most exotic, desires.
For example, selectively copy movies from a DVD9 to a DVD5 disc, while quickly compressing files to reduce the volume, with or without the original menu, remove subtitles and support for several languages, copy several films from different DVDs to one, remove various copy protections and more.
Using DVD Burning Software or DVD Creator
DVD burning tool is another type of software that can let you easily clone a DVD. There are many freeware as well as shareware burning tools available on the market but the free tools usually are less reliable.
With the burning software, you can directly burn a DVD from one disc to another disc using a DVD re-writable (DVD-RW) drive.
Note: In the market, there is another type of software called DVD Creator that is very similar to the DVD copier or burner.
The 3 Types of DVD Cloning Software (with Cloning Steps)
In this section, you will be introduced the 3 different types of disc cloning programs as well as how to use it to duplicate a DVD.
1. Using a DVD Copy Software – DVDFab DVD Copy
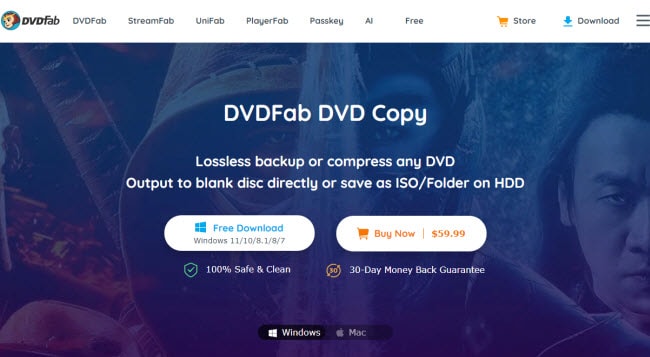
DVDFab offers a series of software that will allow you to perform various works with DVD, audio & video files including downloading, converting, compressing, and duplicating them. The DVDFab DVD Copy is one of their software that can back up DVDs at a lightning-fast speed.
The DVDFab DVD Copy can remove copy protections like APS (Analog Protection System), CSS (Content Scramble System), DADC, RC (Region Code), etc. before copying a DVD to another disc.
When it comes to copying DVDs, the DVDFab DVD Copy program offers numerous copying modes with customized possibilities. Your choices include Full Disc, Main Movie, Clone/Burn, Merge, Split, and Customize.
Several DVDs can be copied simultaneously with DVDFab DVD Copy, whether on a DVD disc or an ISO file. In the task queue, you may add all the DVD sources you want to back up, and DVDFab will handle the rest independently.
Each copy mode carries out its own tasks to provide flawless backups. Act now to generate great backups of your old DVD collections with our finest DVD cloner-free freeware.
Official page: https://www.dvdfab.cn/dvd-copy.htm
The Steps to Clone a DVD Using a DVDFab DVD Copy
DVDFab DVD Copy will never fail you when it comes to DVD cloning. Let me now demonstrate how simple and fast it is to copy a DVD disc with DVDFab DVD Copy. See below how to clone a DVD using the software.
P/s: Make sure you already downloaded and installed the software before using it. Then, insert the DVD disc you wish to copy to your computer’s optical/DVD drive.
Step 1: Load the Source DVD
Launch the DVDFab software, and if you are still not buying the software, click on the “Try” button, followed by the “Start” button. The “Copy” module should be selected, and DVDFab will automatically analyze and load the DVD contents.
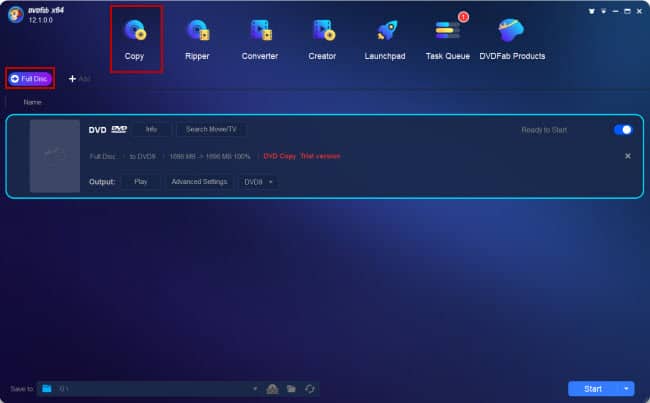
Step 2: Choose the Copy Option
Click on the “Full Disc” option and then select the “Clone/Burn” option. Then, you need to “enable the source file” so that you can proceed.
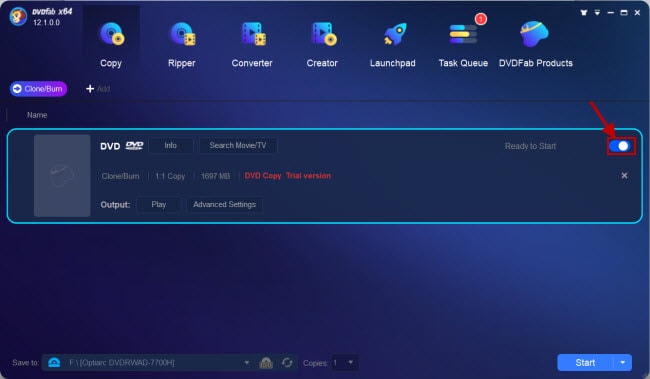
Step 3: Select the Output Location
Next, select the location where you want to save the resulting DVD at the bottom of the main interface “Save to:” column.
To burn a DVD to a blank disc, choose your optical drive from the drop-down list box; to copy a DVD as an ISO image file, choose the “Save as ISO image file” icon.
Step 4: Start Cloning
Hit the “Start” button will start the cloning process. After some time, a new window wills popup asking you to insert a new disc to your DVD drive. Insert a new black DVD and proceed to copy the disc.
2. Using a Free DVD Burning Software - Ashampoo Burning Studio Free
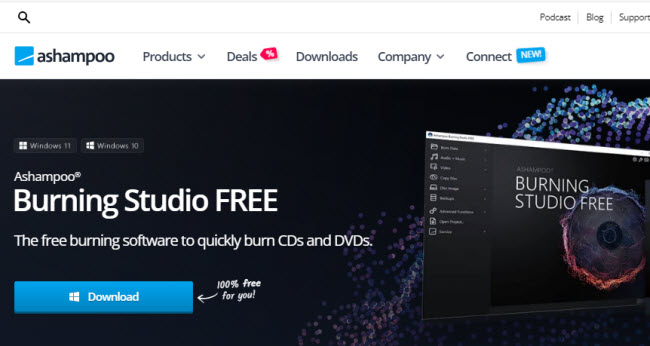
Ashampoo Burning Studio Free offers a standard set for working with CD, DVD, and Blu-ray discs: in particular, erasing, burning, or copying discs, creating video and audio discs, and working with ISO images.
The program can be burned HD and full HD videos to a disc, and CD/DVD/Blu-rays with data, on the contrary, turned into virtual images, including the standard ISO Images. So, creating video CDs (VCDs) and super video CDs (SVCD) with just a few of mouse clicks.
This free-burning software is also updated constantly to support the latest operating systems (Windows 7/8/10/11).
Official page: https://www.ashampoo.com/en-us/burning-studio-free
The Steps to Clone a DVD Using Ashampoo Burning Studio Free
As usual, you need to download and install the software before using it. Also, you need to activate the personal license by inserting the email address and password. Also, click a link in the email inbox to confirm the account before can use it.
Once ready, insert a DVD disc into the DVD drive and then follow the instructions to use the free Ashampoo Burning Studio below.
Step 1: Launch the Software
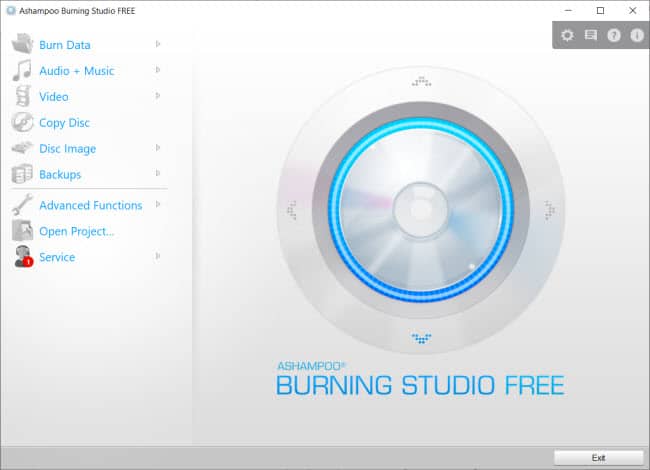
Well, let’s proceed directly to creating a disk image. From the program interface, point to the “Copy Disc” option.
Step 2: Loading CD/DVD Disc
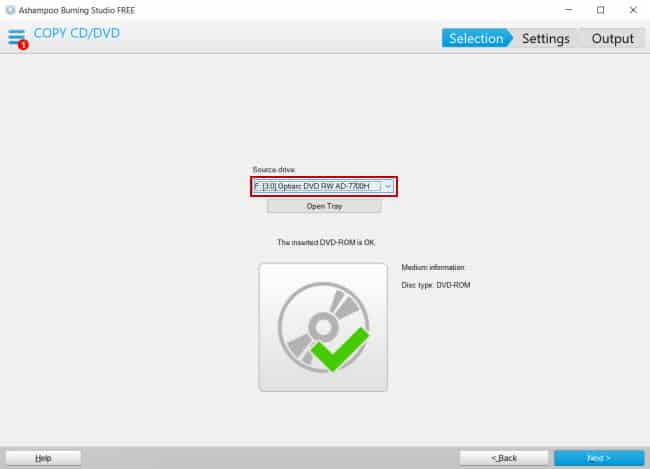
The next window is a preparatory one, in which you will see the definition of the DVD drive, and if there is more than one, choose the correct DVD drive from the drop-down list. The program will load the CD/DVD disc and considers it suitable for creating a virtual clone, click “Next”.
Step 3: Reading Source CD/DVD
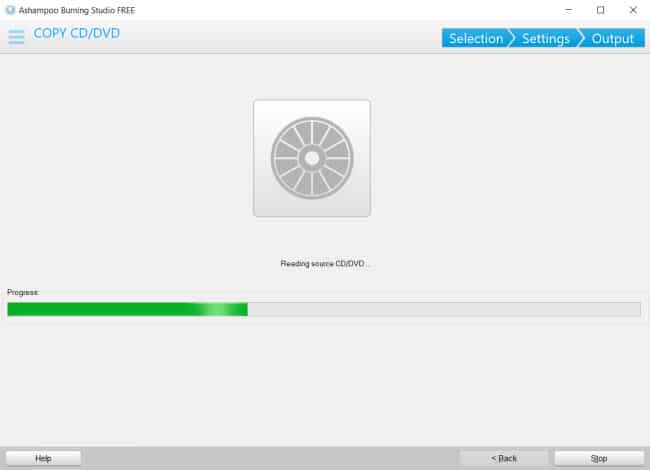
The program will read the source disc and you can see the progress bar in the interface. When complete, it will show “Reading completed successfully!” and you can click on the “Next” button to proceed.
Step 4: Clone to a Target CD/DVD
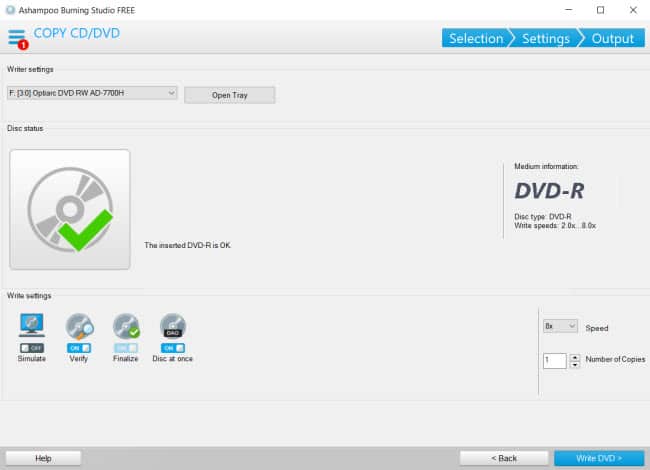
Remove the current DVD from the DVD drive and insert a blank CD/DVD into the DVD drive. The program will read the disc and after validating the recordable disc successfully; a green checkmark will appear and also display the disc information under the “Disc status” section.
Under the “Write settings” section, there are several options to note:
- Simulate – Simulate the actual burning for testing but will double the burning time if turn on. Will simulate the entire process and then only do actual burning.
- Verify – Verify written files and folders after burning to ensure the content of the disc are same as the original disc.
- Finalize – Will finalize or close the disc, no further burning allowed to the disc.
- Disc at once – The disc will be burned in one go, instead of burning each track individually.
- Speed – You can choose the written speed of the DVD-burning process. You can leave it as “8x”.
- Number of copies – How many copies do you want to burn on a particular disc?
Step 5: Start Burning
Click on the “Write DVD >” button to start the disc burning process. You can see the burning progress bar as well. When completed, you will prompt a message “DVD copy recorded successfully!”. Click on the “OK” button.
After that, you can click on the “Exit” button to close the Ashampoo program and this is how to clone a DVD successfully.
In the following video, you will learn how to burn a DVD on Windows 10 without any software:
3. Using a Free Disc Creator - Free AVS Disc Creator
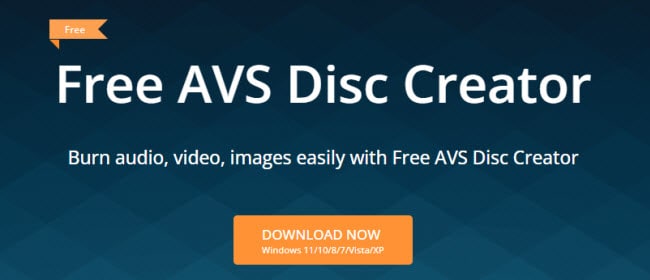
The Free AVS Disc Creator has a convenient, intuitive interface that allows you to quickly backup your discs or files. It is designed to burn various types of CD/DVD discs and supports all common optical media formats, including audio, video & image files.
With the software, you can burn video files on hard disk, DVD video discs, and audio discs to CD (CD-R, CD-RW), DVD (DVD+/-R, DVD+/-RW, DVD-RAM, dual-layer DVD), and Blu-ray discs. This software is unable to copy the encrypted discs.
In addition to burning discs, this versatile program not only allows you to burn or copy data from the disc to another disc, but also create ISO images of discs, boot discs, or files on a hard drive, and erase rewritable CD/DVD discs.
Official page: https://www.avs4you.com/avs-free-disc-creator.aspx
The Steps to Clone a DVD Using Free AVS Disc Creator
It is easy to use, making it easy to burn DVDs. Simply insert your DVD disc, select your desired output format, and start digitizing your DVDs. AVS Disc Creator allows you to quickly create DVD backups in just five minutes and create 1:1 copies for the highest quality.
Download and install the software. Insert a DVD disc into your computer’s optical drive. Then, follow the steps below on how to clone a DVD using AVS Disc Creator for free.
Step 1: Launch the Software
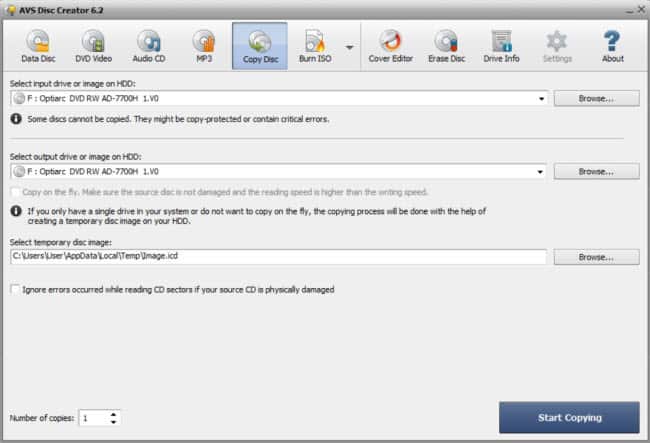
In the initial window that appears, information about the disc is displayed. To copy an exact copy of the source disc, you choose the “Copy Disc” option from the menu.
Step 2: Set the Options
Make sure the input and output drive is correct. If not, click the “Browse” button and choose the correct DVD drive.
The Ignore errors occurred while reading CD sectors if your source CD is physically damaged option lets you copy the damaged or scratched discs, so you can tick the option.
In the Number of Copies field, you can specify the number of discs to be copied.
Step 3: Start Copying
After the settings are made, click the “Start Copying” button. You will see the copying is in progress as follow.
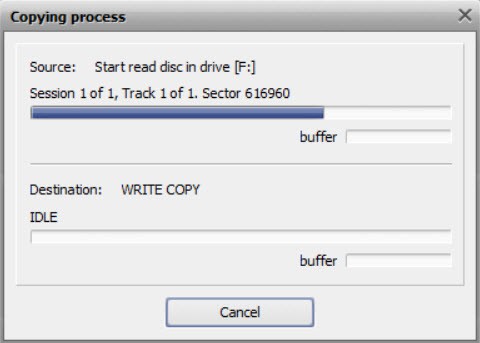
Once copying is complete, you will prompt to insert the destination disc into the DVD drive (since our case here only has one DVD drive). So, you remove the source disc and insert a blank DVD disc.
Conclusion
These are the top 3 DVD cloning programs, with free and paid options available. There are numerous ways to clone DVDs or Blu-rays to your computer, even though these are the greatest methods available.
The DVDFab DVD Copy software is the most reliable program with rich features and stable performance, while the Ashampoo Burning Studio Free is the best free option available that can solve your hassle on how to clone a DVD on Windows PC.
Depending on factors including whether you’re ripping a DVD or Blu-ray, your preferred file formats, desired quality, and more, you can choose the best option for your needs.
