Last updated on April 16th, 2024
This site is reader-supported. When you buy via links on our site, we may earn an affiliate commission at no extra cost to you.
For the past decades, DVDs is one of the popular ways to store and distribute media content. However, this was changed as more and more people are moving towards digital formats.
People tend to enjoy the movie from their smartphones, or gadgets by directly accessing video-sharing sites or through subscriptions to streaming services.
Else, if you still have DVD collections and want to enjoy them through your portable devices, you can convert the DVD content to digital formats like MP3.
In this article, we’ll explore the different ways to convert DVD to MP3 format, including the best DVD to MP3 converter for Windows and MacOS to get the job done.

Part 1: Convert DVD to MP3 with a DVD Ripper
To extract MP3 from a DVD, you will need a DVD ripper software. While paid DVD rippers can convert DVDs directly to MP3 format, free tools like HandBrake or MakeMKV cannot do that but required another video converter to convert the file to MP3 format.
Best Solution: WinX DVD Ripper Platinum
Platform: Windows, and Mac OS X.
Main advantage: Support all kinds of discs including encrypted DVDs.
Main disadvantage: This is a paid tool.
Official page: https://www.winxdvd.com/dvd-ripper-platinum/
First, you need to download and install WinX DVD Ripper Platinum on your computer. Then, follow the steps here to rip the DVD directly to MP3 format using WinX DVD Ripper Platinum:
- Insert the DVD disc you want to rip into your computer’s DVD drive.
- Launch WinX DVD Ripper Platinum and you will see the following screen:
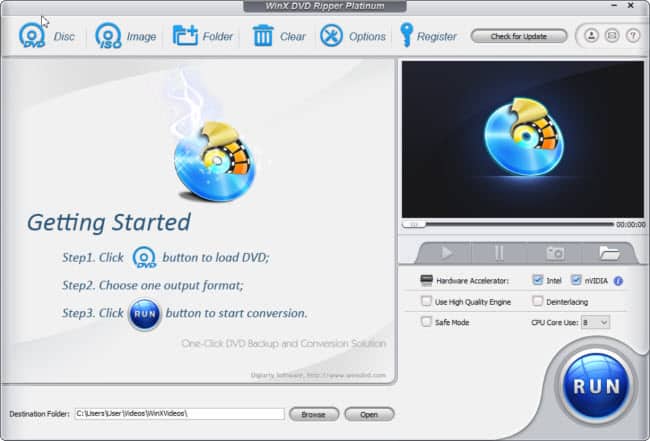
- Click the “DVD Disc” option to load the DVD. This will prompt you to choose your computer’s DVD drive. When selected, click on the “OK” button.
- From the new “Output Profile” window pop-up, choose “MP3” as the output format. To do this, scroll down to the “Output Profile Category” menu, select “to Music,” and then select “MP3”. Click on the “OK” button.
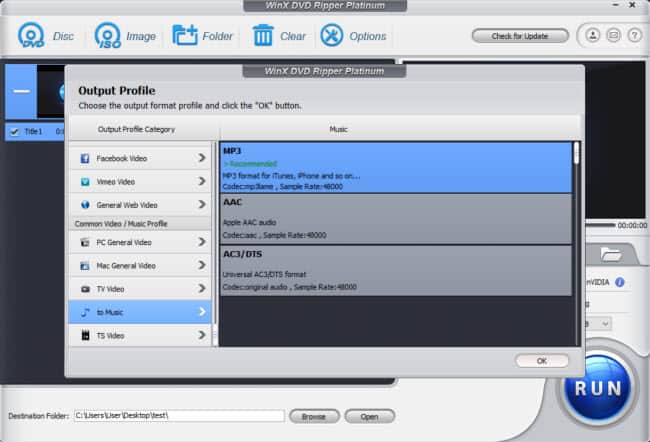
- [Optional] Choose a destination folder to store the ripped MP3 files. To do this, click the “Browse” button next to “Destination Folder” and select a folder on your computer.
- [Optional] If you want to customize the output settings, adjust the bitrate, or other settings for the MP3 files, you can click the “gear” icon next to the detected MP3 file and change the necessary options.
- Click the “RUN” button to start ripping the DVD to MP3. Once the conversion is complete, you can find the ripped MP3 files in the destination folder.
Note: I believe most of the good dvd rippers for Mac are able to convert the DVD to MP3 format, as recommended by our editors here.
Part 2: Convert DVD to MP3 with a Free Tool
The second method to convert DVD to MP3 format is to use a free multimedia tool, a VLC media player. Although you know this is a good video player, you also can use it for other purposes, like ripping DVDs, video & audio including the MP3 format.
Best Free Tool: VLC Media Player
Platform: Windows, Mac, Linux, Android, and iOS.
Main advantage: Free, multi-purpose software.
Main disadvantage: Can’t handle copy-protected DVDs.
Official page: https://www.videolan.org/vlc/
As usual, you need to download and install the VLC software before using it.
- Insert the DVD you want to rip into your computer’s DVD drive (either internal or external) and launch the VLC media player.
- From the “Media” menu, select the “Convert / Save” option.
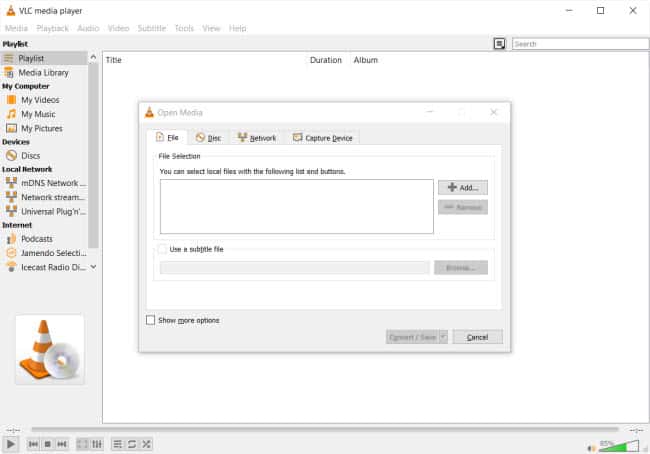
- In the “Open Media” dialog box, click the “Disc” tab and select “DVD” as the disc type. Also, you can check the “No disc menus” option. Then, choose the DVD drive letter from the dropdown menu.
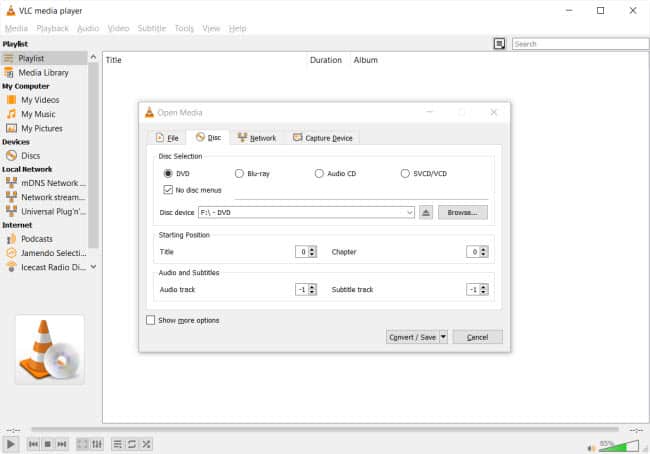
- Choose the audio track you want to rip. If the DVD has multiple audio tracks, you can select the desired track from the “Audio & Subtitles” dropdown menu.
- Click on the small arrow beside the “Convert / Save” button to choose the “Convert” option to open its dialog box.
- In the “Convert” dialog box, make sure the Profile option is set to “Audio – MP3”.
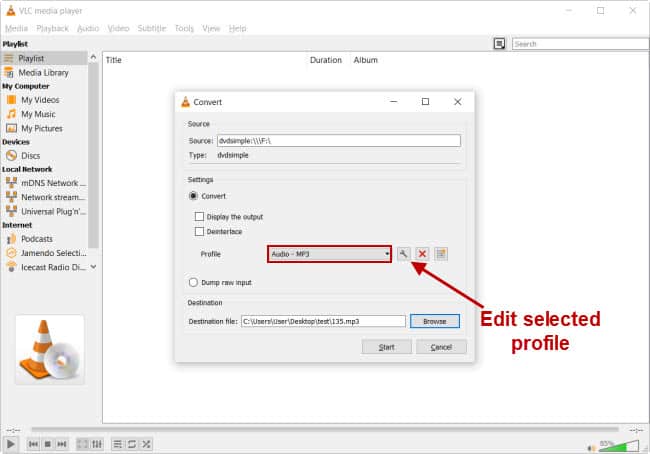
- Choose a destination folder to store the converted MP3 files. You can do this by clicking the “Browse” button next to “Destination file:” and choose a folder and “Open” it. Also, you need to give a file name and hit the “Save” button.
- [Optional] If you want to adjust the bitrate or other settings for the output MP3 files, you can do so by clicking the “Edit selected profile” button. Then, click on the “Save” button.
- Back to the “Convert” window, click on the “Start” button to start converting the DVD to an MP3 file.
- Once the conversion is complete, you can find the ripped MP3 files in the destination folder you specified earlier.
Part 3: Convert DVD to MP3 with an Online Converter (DVD VOB Files)
There are several online converters that promised here and there, but in actual cases, it’s not really true. Make sure you choose a reputable converter that is safe, and reliable like online-convert, Zamzar, etc. but those online tools also have limitations.
Best online site: Zamzar.com
Platform: Windows, and Mac OS X.
Main advantage: No installation needed, directly used it as you go online.
Main disadvantage: Limits on the file size of 50 MB.
Official page: https://www.zamzar.com/convert/vob-to-mp3/
Here are the steps to use the online DVD to mp3 converter:
- As this is an online tool, just open your web browser like Google Chrome and navigate to the Zamzar site, https://www.zamzar.com/convert/vob-to-mp3/
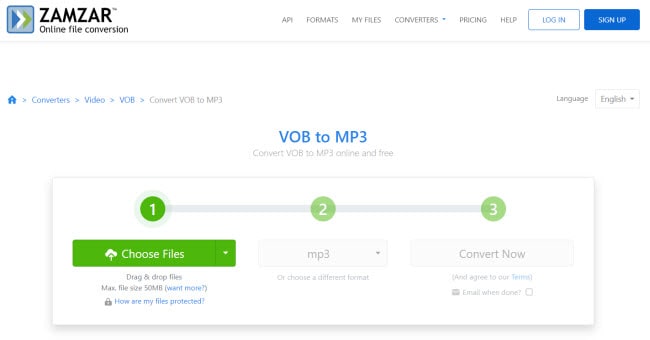
Note: Because the DVD contents are in VOB format, that’s why we use the vob to mp3 converter online.
- Click on the “Choose Files” button and navigate to the DVD drive, then go to the “VIDEO_TS” folder and choose a .VOB file (usually, the larger file size is the one to choose). Then, hit the “Open” button.
- You will see a warning box appear as the file size exceeds the 50MB free limit. So, you cannot use the free account and need a paid account to convert the file.
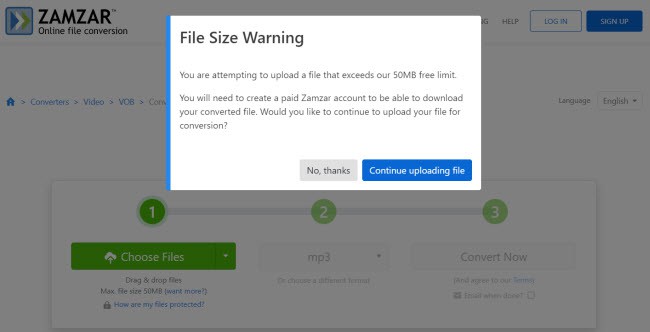
- Else, you can upload a smaller than 50MB VOB file (which I doubt have) and then click on the “Convert Now” button and the online tool will start the conversion process.
Conclusion
Whether you want to enjoy your DVD content on the go or simply reduce your physical DVD footprint, converting it to MP3 format can be a great option.
Converting a DVD to an MP3 file is not a difficult process as you just need to use the right software. More specifically is getting a reliable DVD ripper to achieve the intended results.
One thing you need to make sure is that the converted MP3 files are of high quality. Then, you can enjoy your favorite MP3 on your iPod or other MP3 players.
Frequently Asked Questions (FAQs)
1. Can HandBrake rip DVD to MP3 format?
No. HandBrake only can convert DVDs to 3 output formats that are MP4, MKV, and WebM. So, it’s not possible for you to convert DVDs to MP3 directly or extract audio from DVDs.
2. If you just want to convert part of the DVD video to MP3 format?
Yes, it’s possible with WinX DVD Ripper Platinum and difficult on other free tools. All you need to do is click the “Edit” button next to the selected DVD title (main interface), then go to the “Trim” tab and select the Start and End time.
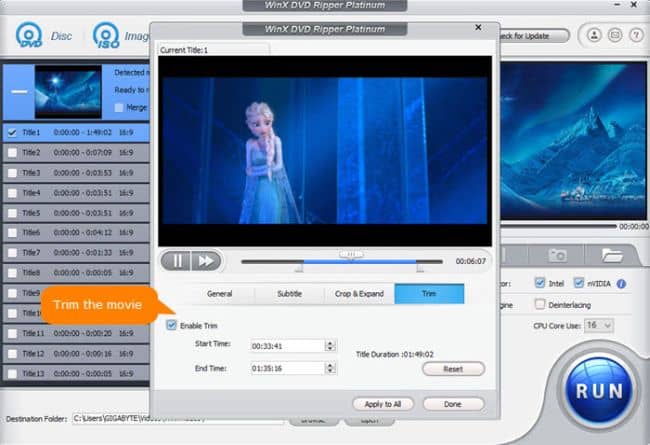
3. Is the Zamzar.com online converter safe?
Online converters like Zamzar.com are not 100% safe & secure as you need to upload the .vob file to their server before converting. So, if your file is sensitive it’s good not to use an online converter, rather go for a desktop DVD converter.
